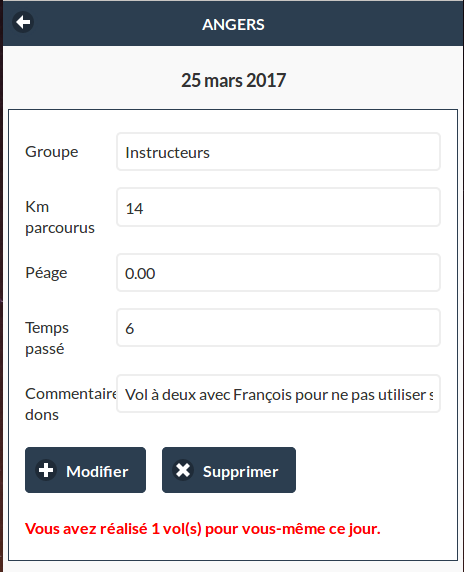GIVAV mobile club planning : Différence entre versions
(v3.1.13) |
(→Le planning) |
||
| (21 révisions intermédiaires par le même utilisateur non affichées) | |||
| Ligne 1 : | Ligne 1 : | ||
| + | __TOC__ | ||
= Le planning = | = Le planning = | ||
[[Fichier:GIVAV mobile club planning.png]]<br /> | [[Fichier:GIVAV mobile club planning.png]]<br /> | ||
| − | + | Par défaut, le planning propose le mois en cours, les boutons '''<''' et '''>''' permettent de passer d'un mois à l'autre.<br /> | |
| − | + | Le haut de l'écran est réservé au planning, le bas de l'écran comporte un mini forum permettant aux membres d'échanger des informations. Le mini-forum affiche tous les messages ajoutés dans les 3 derniers jours.<br /> | |
| − | |||
| − | |||
<br /> | <br /> | ||
| − | [[Fichier:GIVAV mobile club planning | + | |
| − | Le | + | [[Fichier:GIVAV mobile club planning 4.png]]<br /> |
| − | + | Le lien '''Autres plannings''' permet de choisir un autre planning.<br /> | |
| − | |||
<br /> | <br /> | ||
| + | |||
| + | [[Fichier:GIVAV mobile club planning 5.png]]<br /> | ||
| + | Le lien '''Légende''' affiche les documentations.<br /> | ||
| + | <br /> | ||
| + | |||
| + | [[Fichier:GIVAV mobile club planning 6.png]]<br /> | ||
| + | Si le paramétrage du planning le prévoit, les numéros de téléphones sont affichés.<br /> | ||
| + | Les boutons du bas permettent de passer au jour précédent ou au jour suivant.<br /> | ||
| + | Si vous êtes inscrit pour la journée,le bouton '''Covoiturage''' est actif.<br /> | ||
| + | Le lien '''Autres plannings''' permet de choisir un autre planning.<br /> | ||
| + | Le lien '''Info. journée''' n'apparaît que pour l'instructeur responsable, il permet de saisir les informations importantes et, éventuellement, d'annuler la journée.<br /> | ||
| + | |||
| + | <br /> | ||
| + | |||
| + | [[Fichier:GIVAV mobile club planning 7.png]]<br /> | ||
| + | Pour s'inscrire dans un groupe ou modifier une inscription, il suffit de cliquer sur le groupe.<br /> | ||
| + | Par défaut, l'inscription se fait pour la journée choisie précédemment mais il est possible de s'inscrire pour plusieurs jours.<br /> | ||
| + | <br /> | ||
| + | |||
| + | [[Fichier:GIVAV mobile club planning 8.png]]<br /> | ||
| + | Si vous demandez plus de jours que le maximum autorisé par le paramétrage du groupe, le message ci-dessus vous préviendra que vos inscriptions n'ont pas toutes été faites..<br /> | ||
| + | <br /> | ||
| + | |||
[[Fichier:GIVAV mobile club planning 2.png]]<br /> | [[Fichier:GIVAV mobile club planning 2.png]]<br /> | ||
| − | Vous pouvez créer votre voyage en tant que chauffeur ou vous devenir passager d'un voyage existant.<br /> | + | Vous pouvez créer votre voyage en tant que chauffeur ou vous pouvez devenir passager d'un voyage existant.<br /> |
<br /> | <br /> | ||
[[Fichier:GIVAV mobile club planning 3.png]]<br /> | [[Fichier:GIVAV mobile club planning 3.png]]<br /> | ||
Le bouton '''Carte''' localise le chauffeur (A) et les différents passagers sur Google Maps.<br /> | Le bouton '''Carte''' localise le chauffeur (A) et les différents passagers sur Google Maps.<br /> | ||
| + | |||
| + | = Les dons aux œuvres = | ||
| + | [[Fichier:GIVAV mobile club dons 1.png]]<br /> | ||
| + | Cette partie est accessible via le menu du bas de l'écran. Elle permet au pilote de gérer ses dons aux œuvres.<br /> | ||
| + | L'écran d'accueil affiche un calendrier dons les cases sont coloriées en fonction de la situation : | ||
| + | * fond vert : Don saisi, pas de vol perso | ||
| + | * fond jaune : Don saisi, au moins un vol perso | ||
| + | * fond gris : pas de don | ||
| + | <br /> | ||
| + | [[Fichier:GIVAV mobile club dons 2.png]]<br /> | ||
| + | Un don se caractérise par : | ||
| + | * Le groupe de planning utilisé. | ||
| + | * Le nombre de Kilomètres parcourus. | ||
| + | * Le montant du péage. | ||
| + | * Le temps passé pour la valorisation du bénévolat. | ||
| + | * Un commentaire pour justifier éventuellement le don. | ||
| + | <br /> | ||
| + | |||
| + | = Les réservations = | ||
| + | [[Fichier:GIVAV mobile club resa 1.png]]<br /> | ||
| + | Cette partie est accessible via le menu du bas de l'écran ou via l'icône du [[GIVAV_mobile#Lancement_de_l.27application|bureau]].<br /> | ||
| + | C'est un calendrier qui propose tous les jours du mois à partir de la date en cours. Les jours avec un fond blanc ne sont plus accessibles, les jours en vert indique qu'une réservation a déjà été faite.<br /> | ||
| + | Un clic sur une journée affiche le détail de celle-ci.<br /><br /> | ||
| + | |||
| + | [[Fichier:GIVAV mobile club resa 8.png]]<br /> | ||
| + | Cette page affiche la liste des réservations du jour, un clic sur la tranche horaire réservée affiche le détail de la journée pour l'aéronef concerné. Le lien '''Ajouter une réservation''' donne accès à la liste des aéronefs pouvant être réservés, les liens situés sur les dates vous envoient sur la journée correspondante.<br /> | ||
| + | <br /> | ||
| + | |||
| + | [[Fichier:GIVAV mobile club resa 2.png]]<br /> | ||
| + | La liste des aéronefs pouvant être réservés affiche tous les aéronefs dont l'onglet [[Aéronefs#R.C3.A9servations|Réservations]] a été paramétré.<br /> | ||
| + | Le lien situé sur l’immatriculation vous envoie sur la journée en cours de cet aéronef.<br /> | ||
| + | <br /> | ||
| + | |||
| + | [[Fichier:GIVAV mobile club resa 3.png]]<br /> | ||
| + | Cet écran affiche la liste des réservations pour un aéronef et une journée.<br /> | ||
| + | Vous pouvez changer de jour en utilisant les boutons '''Précédent''' et '''Suivant''' du bas. Sur un SmartPhone, le déplacement du doigt vers la droite ou la gauche permet aussi de changer de date.<br /> | ||
| + | L'affichage propose par défaut 12 heures entre 8 et 20 heures. Il est possible de l'agrandir à 24 heures via le menu du bas.<br /> | ||
| + | Les différentes couleurs précise le statut de la réservation : | ||
| + | * Kaki clair : La réservation vous appartient | ||
| + | * Vert : La réservation a été faite par une autre pilote | ||
| + | * Bleu : C'est une réservation administrative | ||
| + | <br /> | ||
| + | L'accès a une réservation existante s'effectue en cliquant sur celle-ci. La création d'une nouvelle réservation se fait en cliquant sur une case vide.<br /> | ||
| + | <br /> | ||
| + | |||
| + | [[Fichier:GIVAV mobile club resa 9.png]]<br /> | ||
| + | Via la liste déroulante du haut de la page, un élève peut choisir un instructeur ayant défini une page de disponibilité pour ce jour.<br /> | ||
| + | Les différentes couleurs précise le statut des disponibilités de l'instructeur : | ||
| + | * Fond vert clair : Instructeur disponible. | ||
| + | * Fond jaune clair : Instructeur réservé par un autre élève. | ||
| + | <br /> | ||
| + | |||
| + | [[Fichier:GIVAV mobile club resa 4.png]]<br /> | ||
| + | Si vous essayer de modifier une réservation ne vous appartenant pas, le message ci-dessus apparaîtra.<br /> | ||
| + | <br /> | ||
| + | |||
| + | [[Fichier:GIVAV mobile club resa 5.png]]<br /> | ||
| + | Même chose si vous essayez de modifier une réservation administrative.<br /> | ||
| + | <br /> | ||
| + | |||
| + | [[Fichier:GIVAV mobile club resa 6.png]]<br /> | ||
| + | La création d'une réservation vous permet de modifier l'aéronef, la date, l'heure de début et de fin. Le programme vérifie que le créneau demandé soit bien libre.<br /> | ||
| + | Si vous êtes instructeur, vous pouvez indiquer le nom de votre élève.<br /> | ||
| + | Lors de la validation, le programme vérifie que les contraintes d’entraînement fixées par le club ont bien été respectées.<br /> | ||
| + | <br /> | ||
| + | |||
| + | [[Fichier:GIVAV mobile club resa 7.png]]<br /> | ||
| + | La modification d'une réservation vous permet de modifier l'aéronef, la date, l'heure de début et de fin. Le programme vérifie que le créneau demandé soit bien libre.<br /> | ||
| + | Si vous êtes instructeur, vous pouvez indiquer le nom de votre élève.<br /> | ||
| + | Lors de la validation, le programme vérifie que les contraintes d’entraînement fixées par le club ont bien été respectées.<br /> | ||
| + | Le bouton '''Supprimer''' permet de supprimer une réservation.<br /> | ||
| + | Le bouton '''Saisie du vol''' permet de créer une ligne sur la planche de vol de l'aéronef (voir le [[Aéronefs_V3.3#R.C3.A9servations|paramétrage]]).<br /> | ||
| + | <br /> | ||
| + | |||
| + | = Les disponibilités des instructeurs = | ||
| + | [[Fichier:GIVAV mobile club dispo 1.png]]<br /> | ||
| + | Le lien '''Mes disponibilités comme instructeur''' situé sur le calendrier des réservations permet aux instructeurs d'accéder à cette fonction.<br /> | ||
| + | Un clic sur une date affiche le planning du jour.<br /><br /> | ||
| + | |||
| + | |||
| + | [[Fichier:GIVAV mobile club dispo 2.png]]<br /> | ||
| + | Ce planning comporte une ou plusieurs lignes pour les disponibilités ainsi que les lignes de réservation rattachées.<br /> | ||
| + | Dans notre exemple, la disponibilité de 9 à 12 heures a été occupée par deux réservations.<br /> | ||
| + | Un clic sur la tranche horaire de la disponibilité permet de la modifier ou de la supprimer si elle ne comporte aucune réservation.<br /> | ||
| + | Un clic sur la tranche horaire d'une réservation permet de supprimer celle-ci. Le numéro de téléphone de l'élève permet de prévenir celui-ci de cette annulation.<br /> | ||
| + | <br /> | ||
| + | |||
| + | = Agenda associatif = | ||
| + | [[Fichier:GIVAV mobile club agenda 01.png]]<br /> | ||
| + | L'agenda associatif peut être consulté via le menu Club => Planning ou par son icône sur la page d’accueil.<br /> | ||
| + | <br /> | ||
| + | Les couleurs correspondent à : | ||
| + | * Pas de couleur : Aucun élément ne vous concerne. | ||
| + | * Vert : Vous avez répondu à tous les éléments vous concernant. | ||
| + | * Jaune : Vous n'avez pas répondu à au moins un élément vous concernant. | ||
| + | |||
| + | Un clic sur une date affiche le détail d'une journée.<br /><br /> | ||
| + | |||
| + | == Événement ponctuel == | ||
| + | [[Fichier:GIVAV mobile club agenda 02.png]]<br /> | ||
| + | Pour ce type d'élément de l'agenda, vous pouvez vous inscrire, ne pas vous inscrire ou vous désinscrire tant que la date et l'heure maxi d'inscription n'est pas atteinte.<br /> | ||
| + | <br /> | ||
| + | Le bouton '''Documents''' donne accès aux documents joints s'ils existent.<br /> | ||
| + | Le bouton '''Blog''' permet de consulter et d'ajouter les messages sur le blog.<br /> | ||
| + | Le bouton '''Liste''' permet de consulter la liste des inscrits.<br /> | ||
| + | <br /> | ||
| + | |||
| + | == Tâche de gestion == | ||
| + | [[Fichier:GIVAV mobile club agenda 03.png]]<br /> | ||
| + | Pour ce type d'élément de l'agenda, vous pouvez indiquer si vous avez ou n'avez pas réalisé le travail.<br /> | ||
| + | <br /> | ||
| + | Le bouton '''Documents''' donne accès aux documents joints s'ils existent.<br /> | ||
| + | Le bouton '''Blog''' permet de consulter et d'ajouter les messages sur le blog.<br /> | ||
| + | <br /> | ||
| + | |||
| + | == Réunion == | ||
| + | [[Fichier:GIVAV mobile club agenda 04.png]]<br /> | ||
| + | Ce type d'élément de l'agenda permet de préparer et de réaliser une réunion avec ou sans vote des participants.<br /> | ||
| + | <br /> | ||
| + | Le bouton '''Ordre du jour''' donne accès aux sujets à aborder ainsi qu'aux documents joints s'ils existent.<br /> | ||
| + | Le bouton '''Blog''' permet de consulter et d'ajouter les messages sur le blog.<br /> | ||
| + | Le lien <u>Je veux être candidat</u> permet de se déclarer comme candidat.<br /> | ||
| + | Le lien <u>Je ne veux plus être candidat</u> permet de se supprimer de la liste des candidats.<br /> | ||
| + | <br /> | ||
| + | |||
| + | [[Fichier:GIVAV mobile club agenda 05.png]]<br /> | ||
| + | En cas d'absence, l'invité peut donner un pouvoir à un autre participant.<br /> | ||
| + | <br /> | ||
| + | |||
| + | [[Fichier:GIVAV mobile club agenda 06.png]]<br /> | ||
| + | Dés que la réunion a débuté, le participant peut la rejoindre via le bouton '''Participer'''.<br /> | ||
| + | <br /> | ||
| + | |||
| + | [[Fichier:GIVAV mobile club agenda 07.png]]<br /> | ||
| + | Il peut alors voir les différents sujet et participer au vote.<br /> | ||
| + | Le bouton '''Rafraîchir''' permet de ré-afficher la page et voir les éventuelles modifications de sujets et les informations ajoutées pour le compte-rendu.<br /> | ||
| + | <br /> | ||
Version actuelle datée du 31 mars 2021 à 07:14
Sommaire
Le planning
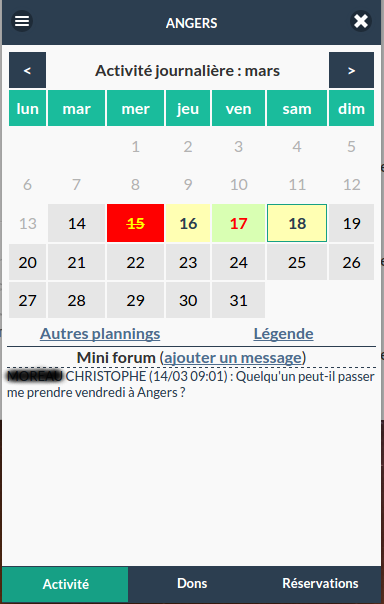
Par défaut, le planning propose le mois en cours, les boutons < et > permettent de passer d'un mois à l'autre.
Le haut de l'écran est réservé au planning, le bas de l'écran comporte un mini forum permettant aux membres d'échanger des informations. Le mini-forum affiche tous les messages ajoutés dans les 3 derniers jours.
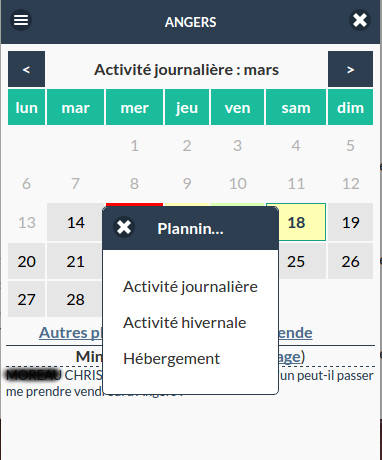
Le lien Autres plannings permet de choisir un autre planning.
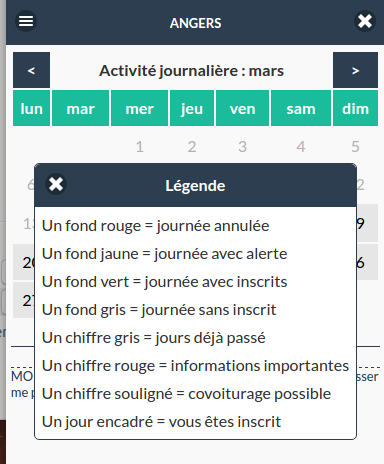
Le lien Légende affiche les documentations.
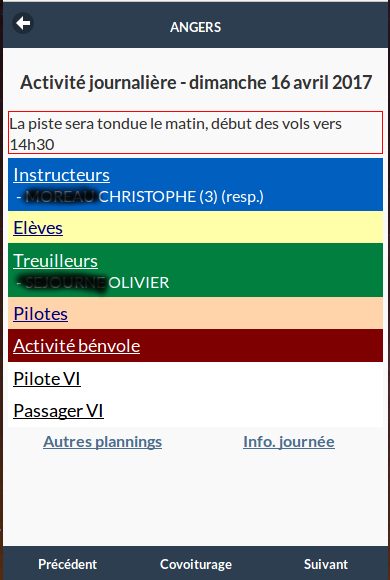
Si le paramétrage du planning le prévoit, les numéros de téléphones sont affichés.
Les boutons du bas permettent de passer au jour précédent ou au jour suivant.
Si vous êtes inscrit pour la journée,le bouton Covoiturage est actif.
Le lien Autres plannings permet de choisir un autre planning.
Le lien Info. journée n'apparaît que pour l'instructeur responsable, il permet de saisir les informations importantes et, éventuellement, d'annuler la journée.
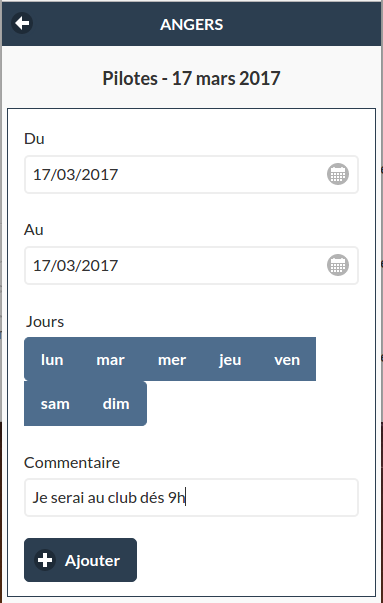
Pour s'inscrire dans un groupe ou modifier une inscription, il suffit de cliquer sur le groupe.
Par défaut, l'inscription se fait pour la journée choisie précédemment mais il est possible de s'inscrire pour plusieurs jours.
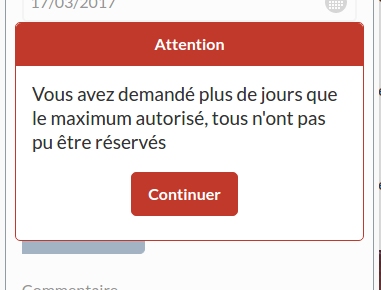
Si vous demandez plus de jours que le maximum autorisé par le paramétrage du groupe, le message ci-dessus vous préviendra que vos inscriptions n'ont pas toutes été faites..
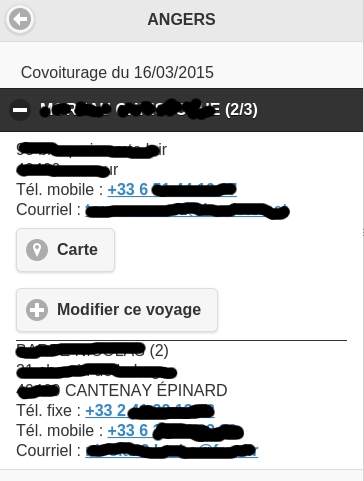
Vous pouvez créer votre voyage en tant que chauffeur ou vous pouvez devenir passager d'un voyage existant.
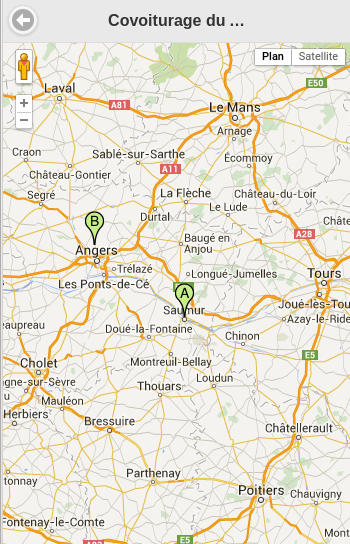
Le bouton Carte localise le chauffeur (A) et les différents passagers sur Google Maps.
Les dons aux œuvres
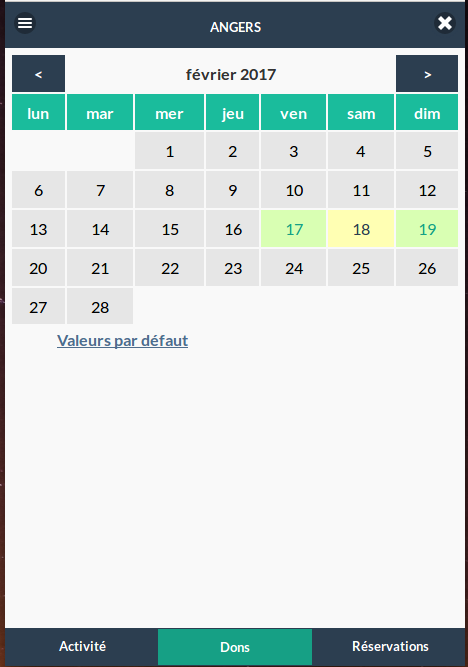
Cette partie est accessible via le menu du bas de l'écran. Elle permet au pilote de gérer ses dons aux œuvres.
L'écran d'accueil affiche un calendrier dons les cases sont coloriées en fonction de la situation :
- fond vert : Don saisi, pas de vol perso
- fond jaune : Don saisi, au moins un vol perso
- fond gris : pas de don
- Le groupe de planning utilisé.
- Le nombre de Kilomètres parcourus.
- Le montant du péage.
- Le temps passé pour la valorisation du bénévolat.
- Un commentaire pour justifier éventuellement le don.
Les réservations
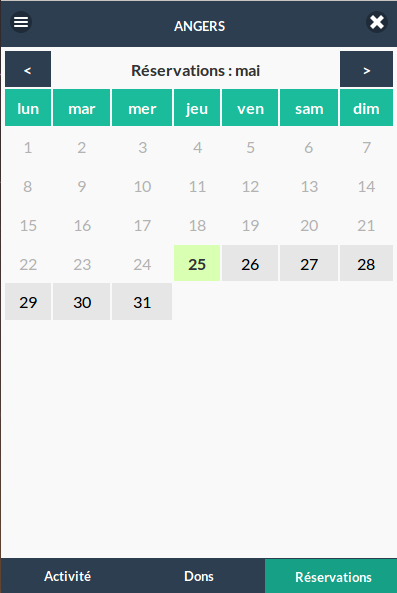
Cette partie est accessible via le menu du bas de l'écran ou via l'icône du bureau.
C'est un calendrier qui propose tous les jours du mois à partir de la date en cours. Les jours avec un fond blanc ne sont plus accessibles, les jours en vert indique qu'une réservation a déjà été faite.
Un clic sur une journée affiche le détail de celle-ci.
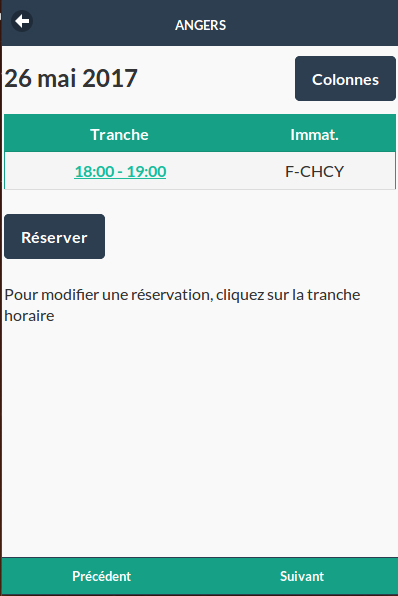
Cette page affiche la liste des réservations du jour, un clic sur la tranche horaire réservée affiche le détail de la journée pour l'aéronef concerné. Le lien Ajouter une réservation donne accès à la liste des aéronefs pouvant être réservés, les liens situés sur les dates vous envoient sur la journée correspondante.
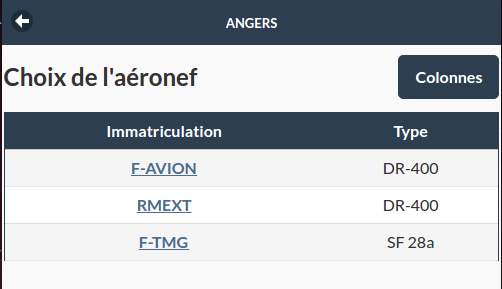
La liste des aéronefs pouvant être réservés affiche tous les aéronefs dont l'onglet Réservations a été paramétré.
Le lien situé sur l’immatriculation vous envoie sur la journée en cours de cet aéronef.
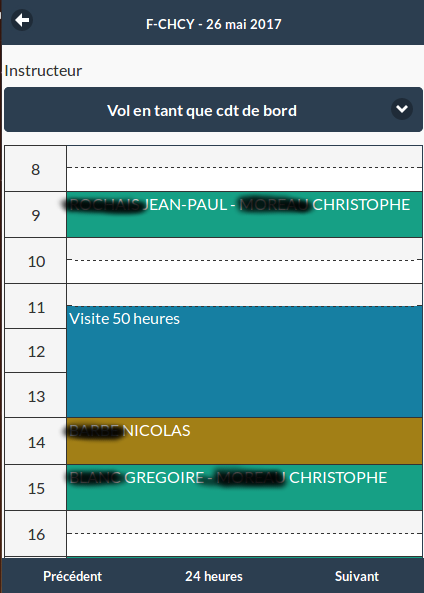
Cet écran affiche la liste des réservations pour un aéronef et une journée.
Vous pouvez changer de jour en utilisant les boutons Précédent et Suivant du bas. Sur un SmartPhone, le déplacement du doigt vers la droite ou la gauche permet aussi de changer de date.
L'affichage propose par défaut 12 heures entre 8 et 20 heures. Il est possible de l'agrandir à 24 heures via le menu du bas.
Les différentes couleurs précise le statut de la réservation :
- Kaki clair : La réservation vous appartient
- Vert : La réservation a été faite par une autre pilote
- Bleu : C'est une réservation administrative
L'accès a une réservation existante s'effectue en cliquant sur celle-ci. La création d'une nouvelle réservation se fait en cliquant sur une case vide.
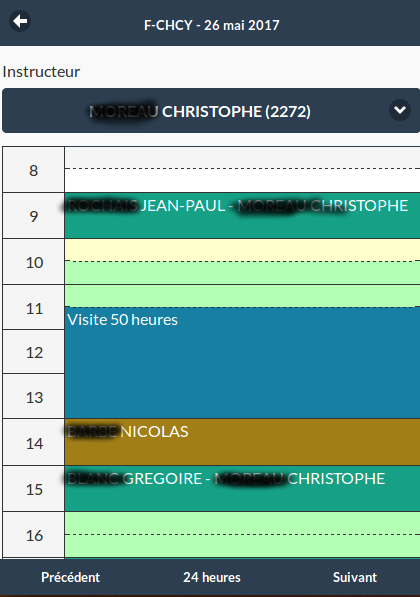
Via la liste déroulante du haut de la page, un élève peut choisir un instructeur ayant défini une page de disponibilité pour ce jour.
Les différentes couleurs précise le statut des disponibilités de l'instructeur :
- Fond vert clair : Instructeur disponible.
- Fond jaune clair : Instructeur réservé par un autre élève.
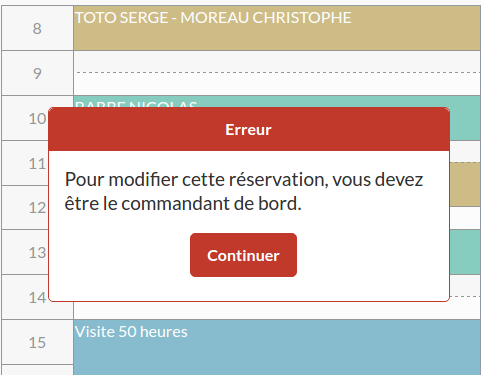
Si vous essayer de modifier une réservation ne vous appartenant pas, le message ci-dessus apparaîtra.
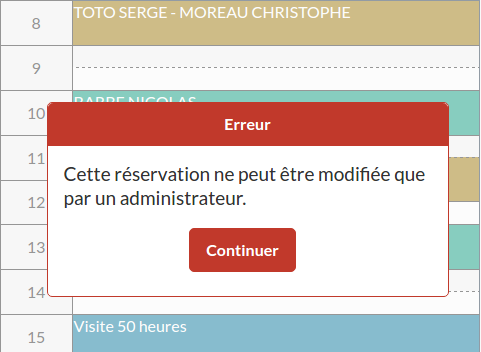
Même chose si vous essayez de modifier une réservation administrative.
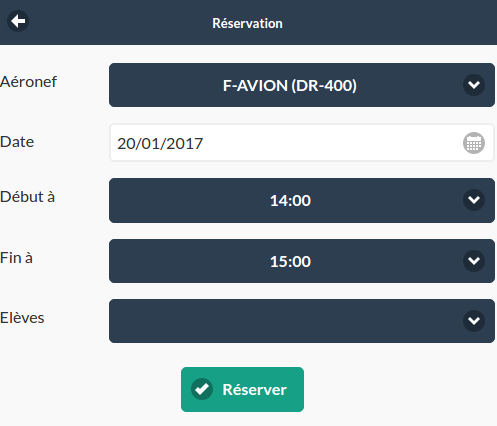
La création d'une réservation vous permet de modifier l'aéronef, la date, l'heure de début et de fin. Le programme vérifie que le créneau demandé soit bien libre.
Si vous êtes instructeur, vous pouvez indiquer le nom de votre élève.
Lors de la validation, le programme vérifie que les contraintes d’entraînement fixées par le club ont bien été respectées.
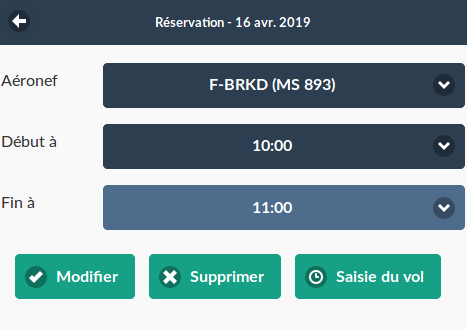
La modification d'une réservation vous permet de modifier l'aéronef, la date, l'heure de début et de fin. Le programme vérifie que le créneau demandé soit bien libre.
Si vous êtes instructeur, vous pouvez indiquer le nom de votre élève.
Lors de la validation, le programme vérifie que les contraintes d’entraînement fixées par le club ont bien été respectées.
Le bouton Supprimer permet de supprimer une réservation.
Le bouton Saisie du vol permet de créer une ligne sur la planche de vol de l'aéronef (voir le paramétrage).
Les disponibilités des instructeurs
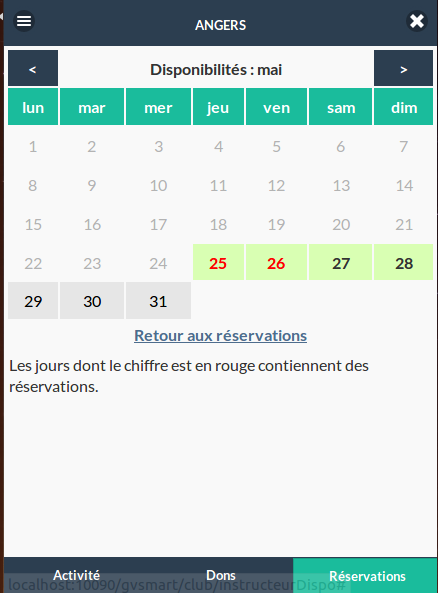
Le lien Mes disponibilités comme instructeur situé sur le calendrier des réservations permet aux instructeurs d'accéder à cette fonction.
Un clic sur une date affiche le planning du jour.
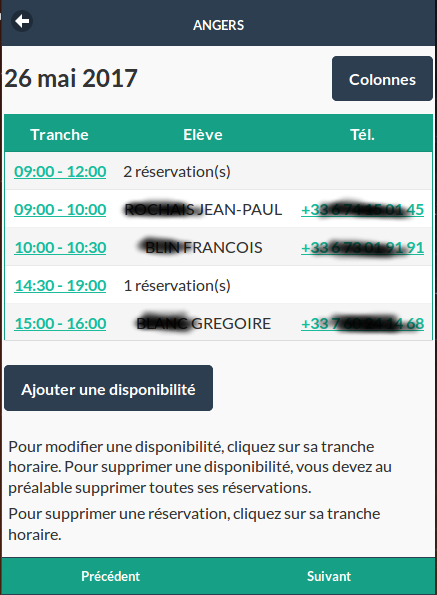
Ce planning comporte une ou plusieurs lignes pour les disponibilités ainsi que les lignes de réservation rattachées.
Dans notre exemple, la disponibilité de 9 à 12 heures a été occupée par deux réservations.
Un clic sur la tranche horaire de la disponibilité permet de la modifier ou de la supprimer si elle ne comporte aucune réservation.
Un clic sur la tranche horaire d'une réservation permet de supprimer celle-ci. Le numéro de téléphone de l'élève permet de prévenir celui-ci de cette annulation.
Agenda associatif
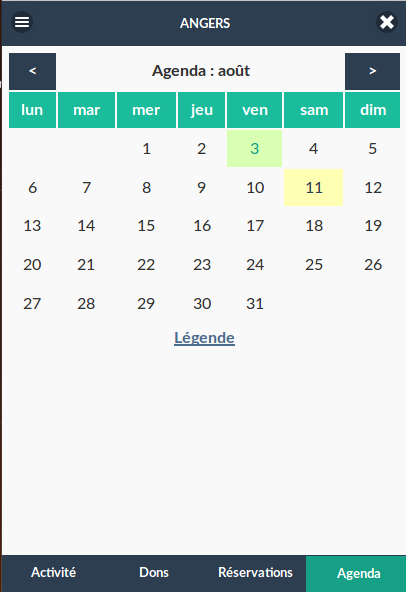
L'agenda associatif peut être consulté via le menu Club => Planning ou par son icône sur la page d’accueil.
Les couleurs correspondent à :
- Pas de couleur : Aucun élément ne vous concerne.
- Vert : Vous avez répondu à tous les éléments vous concernant.
- Jaune : Vous n'avez pas répondu à au moins un élément vous concernant.
Un clic sur une date affiche le détail d'une journée.
Événement ponctuel

Pour ce type d'élément de l'agenda, vous pouvez vous inscrire, ne pas vous inscrire ou vous désinscrire tant que la date et l'heure maxi d'inscription n'est pas atteinte.
Le bouton Documents donne accès aux documents joints s'ils existent.
Le bouton Blog permet de consulter et d'ajouter les messages sur le blog.
Le bouton Liste permet de consulter la liste des inscrits.
Tâche de gestion
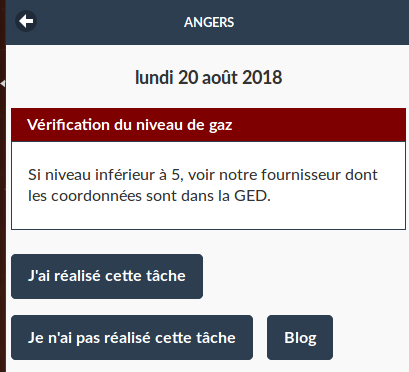
Pour ce type d'élément de l'agenda, vous pouvez indiquer si vous avez ou n'avez pas réalisé le travail.
Le bouton Documents donne accès aux documents joints s'ils existent.
Le bouton Blog permet de consulter et d'ajouter les messages sur le blog.
Réunion
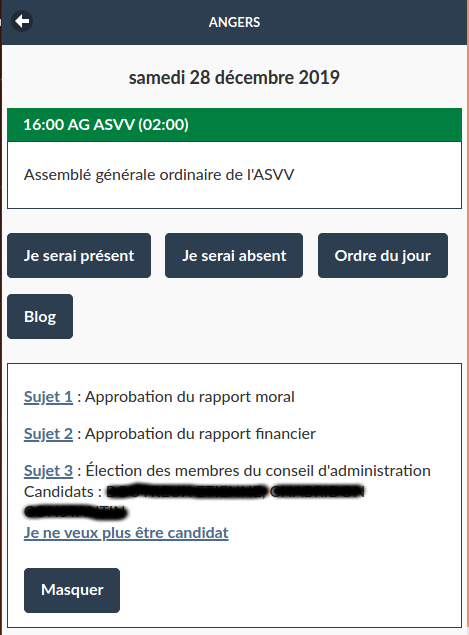
Ce type d'élément de l'agenda permet de préparer et de réaliser une réunion avec ou sans vote des participants.
Le bouton Ordre du jour donne accès aux sujets à aborder ainsi qu'aux documents joints s'ils existent.
Le bouton Blog permet de consulter et d'ajouter les messages sur le blog.
Le lien Je veux être candidat permet de se déclarer comme candidat.
Le lien Je ne veux plus être candidat permet de se supprimer de la liste des candidats.
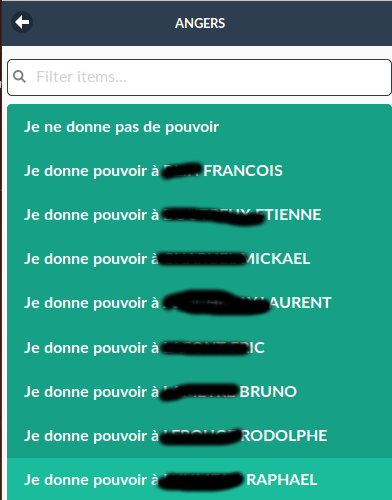
En cas d'absence, l'invité peut donner un pouvoir à un autre participant.
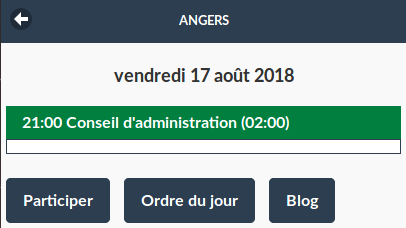
Dés que la réunion a débuté, le participant peut la rejoindre via le bouton Participer.
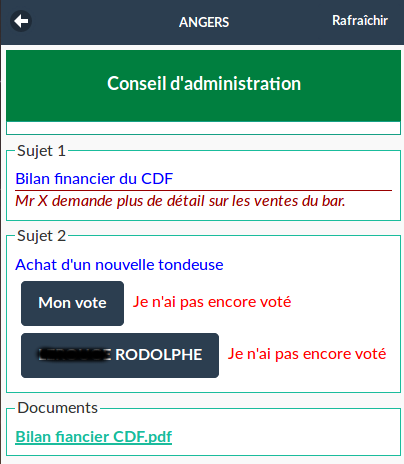
Il peut alors voir les différents sujet et participer au vote.
Le bouton Rafraîchir permet de ré-afficher la page et voir les éventuelles modifications de sujets et les informations ajoutées pour le compte-rendu.