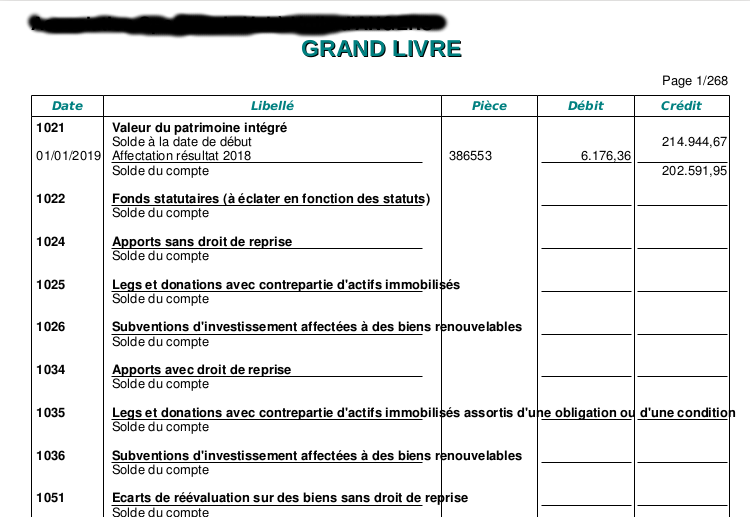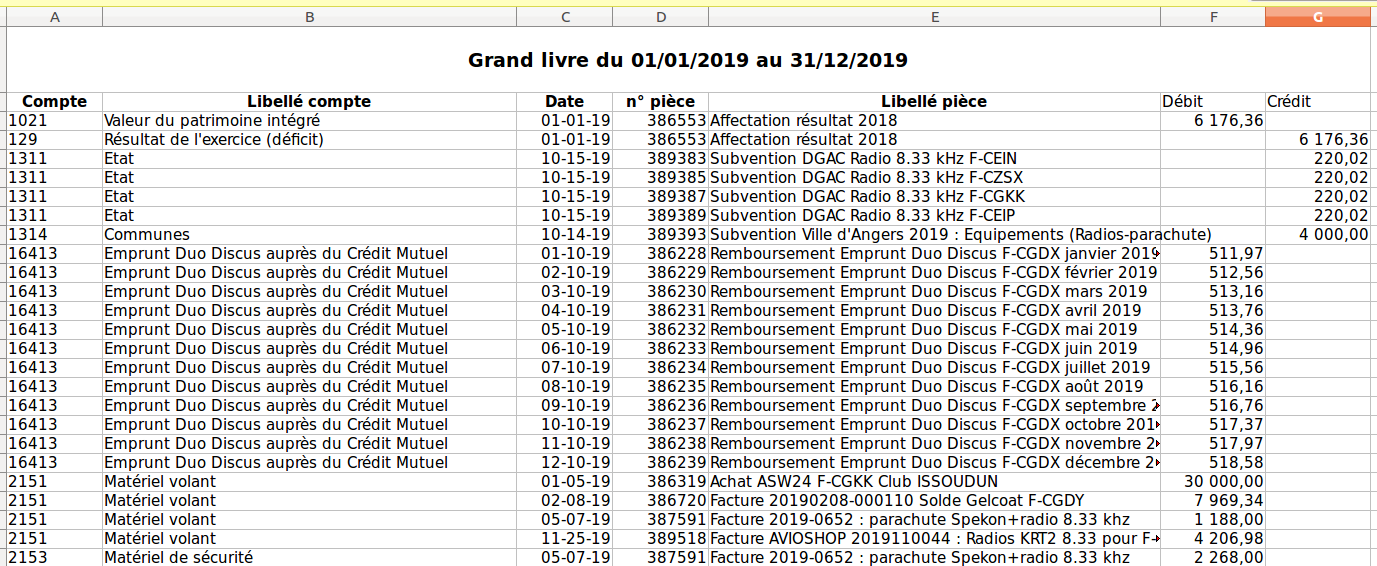Compta Consultations Comptes : Différence entre versions
(Page créée avec « == Comptes == left|frame <br style="clear:both;" /> ''Pensez à survoler les boutons et les entêtes de colonnes avec le pointeur de votre... ») |
(v4.1.06) |
||
| (10 révisions intermédiaires par le même utilisateur non affichées) | |||
| Ligne 1 : | Ligne 1 : | ||
| − | == | + | [[Fichier:compta_comptes_01.png]]<br /> |
| − | [[ | + | La consultation des comptes affiche la liste des comptes et leur solde en fin d'exercice suivant les critères définis : |
| − | <br | + | * L'exercice : |
| − | ''Pensez à survoler les boutons et les entêtes de colonnes avec le pointeur de votre souris car ces endroits disposent souvent d'informations complémentaires sous forme d'[[glossaire#info-bulle|info-bulle]].'' | + | ** ''' << ''' = précédent |
| + | ** Nom = Choix dans une liste | ||
| + | ** ''' >> ''' = suivant | ||
| + | * Le choix de la classe ou de la sous-classe (rien pour une liste complète). | ||
| + | * Le choix d'afficher les comptes inactifs. | ||
| + | * '''GO''' = Affichage | ||
| + | <br /> | ||
| + | Un lien sur le n° de compte donne accès au détail du [[Compta_Consultations_Comptes#D.C3.A9tail_d.27un_compte|compte]].<br /> | ||
| + | Un lien dans la colonne 'Actif' permet d'activer ou de désactiver un compte.<br /> | ||
| + | <br /> | ||
| + | Le bouton '''Trouver un compte''' permet d'afficher le détail d'un compte à partir de son code ou de son libellé.<br /> | ||
| + | Le bouton <b>PDF</b> lance l'[[Compta_Consultations_Comptes#Impression|impression du grand livre]] en PDF pour l'exercice.<br /> | ||
| + | Le bouton <b>Excel</b> lance l'[[Compta_Consultations_Comptes#Impression|impression du grand livre]] dans un tableau Excel pour l'exercice.<br /> | ||
| + | Le bouton <b>FEC</b> lance la génération du fichier FEC pour l'exercice.<br /> | ||
| + | <br /> | ||
| + | ''Pensez à survoler les boutons et les entêtes de colonnes avec le pointeur de votre souris car ces endroits disposent souvent d'informations complémentaires sous forme d'[[glossaire#info-bulle|info-bulle]].'' | ||
| − | + | __TOC__ | |
| − | |||
| − | |||
| − | |||
| − | |||
| − | |||
| − | |||
| − | |||
| − | |||
| − | |||
| − | |||
| − | |||
| − | |||
| − | |||
| − | |||
| − | |||
| − | |||
| − | |||
| − | |||
| − | |||
| − | |||
| − | |||
| − | |||
| − | |||
| − | |||
| − | |||
| − | |||
| − | |||
| − | |||
| − | |||
| − | + | === Détail d'un compte === | |
| − | + | [[Fichier:compta_comptes_04.png]]<br /> | |
| − | * | + | Le détail d'un compte peut être filtrer par : |
| − | * | + | * Une fourchette de dates |
| − | + | * Un ordre décroissant (défaut) ou croissant des dates | |
| − | * | + | * Les écritures lettrées |
| − | * | + | * Les écritures non lettrées |
| − | * | + | * Toutes les écritures |
| − | + | <br /> | |
| − | + | La saisie de la date peut se faire via un calendrier (icône à droite de la date). La saisie peut aussi s'effectuer directement sous un des format suivants : | |
| − | * | + | * Date complète (ex : 03/12/2019) |
| − | * | + | * Jour sur 2 chiffres (ex : 03) le programme ajoute les '''/''', le mois et l'année du jour. |
| − | * | + | * Jour et mois sur 4 chiffres (ex : 0302) le programme ajoute les '''/''' et l'année du jour. |
| − | + | * Jour, mois et année sur 6 chiffre (ex : 030219) le programme ajoute les '''/''' et le siècle. | |
| + | <br /> | ||
| + | Un lien sur la date de pièce donne accès à l'[[Compta_Saisie_Ecritures#Saisie_d.27une_.C3.A9criture|écriture]].<br /> | ||
| + | <br /> | ||
| + | Le bouton <b>Saisie</b> permet la [[Compta_Saisie_Ecritures#Saisie_d.27une_.C3.A9criture|saisie d'une écriture]].<br /> | ||
| − | === | + | === Impressions === |
| − | + | [[Fichier:compta_comptes_02.png]]<br /> | |
| − | + | Le grand livre peut être imprimé au format PDF.<br /> | |
| − | |||
| − | + | [[Fichier:compta_comptes_03.png]]<br /> | |
| − | + | Le grand livre peut être imprimé au format Excel.<br /> | |
| − | Le | ||
| − | |||
| − | |||
| − | |||
| − | |||
| − | |||
| − | |||
| − | |||
| − | |||
| − | |||
| − | |||
| − | |||
| − | |||
| − | |||
| − | |||
| − | |||
| − | |||
| − | |||
| − | |||
| − | |||
| − | |||
| − | |||
| − | |||
| − | |||
| − | |||
| − | |||
| − | |||
| − | |||
| − | |||
| − | |||
| − | |||
| − | |||
| − | |||
Version actuelle datée du 15 décembre 2022 à 10:09
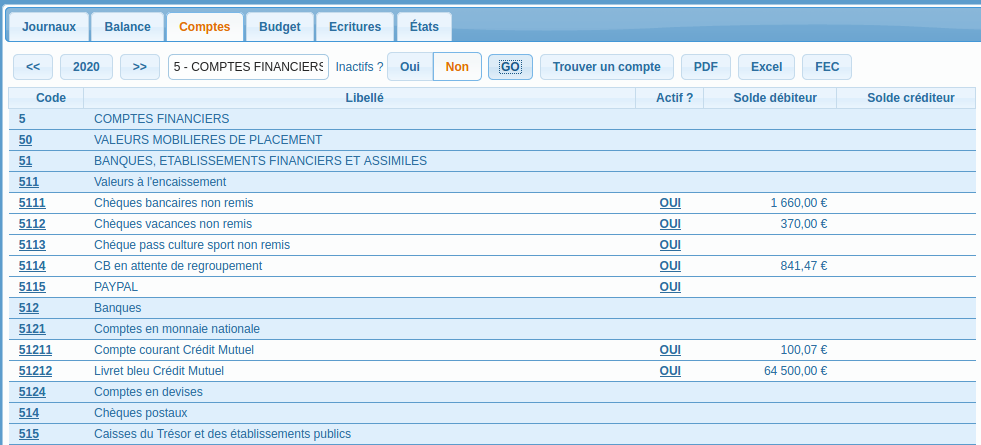
La consultation des comptes affiche la liste des comptes et leur solde en fin d'exercice suivant les critères définis :
- L'exercice :
- << = précédent
- Nom = Choix dans une liste
- >> = suivant
- Le choix de la classe ou de la sous-classe (rien pour une liste complète).
- Le choix d'afficher les comptes inactifs.
- GO = Affichage
Un lien sur le n° de compte donne accès au détail du compte.
Un lien dans la colonne 'Actif' permet d'activer ou de désactiver un compte.
Le bouton Trouver un compte permet d'afficher le détail d'un compte à partir de son code ou de son libellé.
Le bouton PDF lance l'impression du grand livre en PDF pour l'exercice.
Le bouton Excel lance l'impression du grand livre dans un tableau Excel pour l'exercice.
Le bouton FEC lance la génération du fichier FEC pour l'exercice.
Pensez à survoler les boutons et les entêtes de colonnes avec le pointeur de votre souris car ces endroits disposent souvent d'informations complémentaires sous forme d'info-bulle.
Sommaire
Détail d'un compte
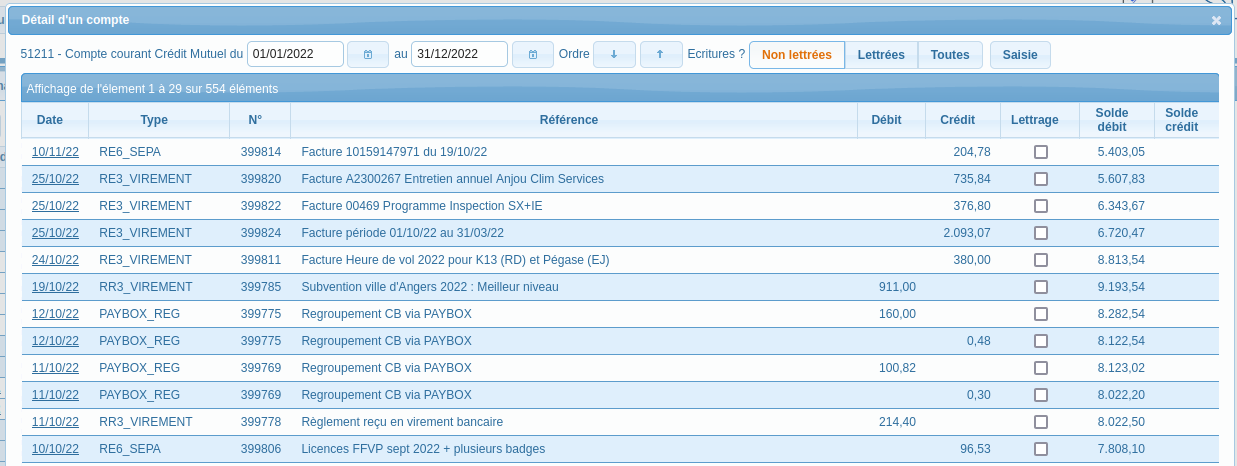
Le détail d'un compte peut être filtrer par :
- Une fourchette de dates
- Un ordre décroissant (défaut) ou croissant des dates
- Les écritures lettrées
- Les écritures non lettrées
- Toutes les écritures
La saisie de la date peut se faire via un calendrier (icône à droite de la date). La saisie peut aussi s'effectuer directement sous un des format suivants :
- Date complète (ex : 03/12/2019)
- Jour sur 2 chiffres (ex : 03) le programme ajoute les /, le mois et l'année du jour.
- Jour et mois sur 4 chiffres (ex : 0302) le programme ajoute les / et l'année du jour.
- Jour, mois et année sur 6 chiffre (ex : 030219) le programme ajoute les / et le siècle.
Un lien sur la date de pièce donne accès à l'écriture.
Le bouton Saisie permet la saisie d'une écriture.