Planning : Différence entre versions
(Page créée avec « == Planning == left|frame Ce logiciel permet de gérer de nombreux plannings soit via la partie '''Gestion''' soit via la partie '''Membres'''.<br... ») |
(v3.4.10) |
||
| (7 révisions intermédiaires par le même utilisateur non affichées) | |||
| Ligne 1 : | Ligne 1 : | ||
| − | == | + | == Plannings == |
| − | [[Fichier: | + | [[Fichier:Gestion_planning_01.png]]<br /> |
| − | + | Cette fonction permet d'exploiter les plannings créés dans le [[Administration_Planning|module d'administration]].<br /> | |
| − | + | Pour les membres, le planning est accessible dans l'application [[GIVAV_mobile_club_planning|Smart'Glide mobile]].<br /> | |
| − | + | Cet exemple montre un planning type, le haut de la page dispose d'une combobox pour choisir un autre planning et du bouton '''Afficher''' pour l'afficher.<br /> | |
| − | |||
| − | |||
| − | |||
| − | |||
| − | |||
| − | |||
| − | |||
| + | Quelques explications complémentaires : | ||
| + | * La date du jour a un fond jaune. | ||
| + | * La mention ''(Resp)'' dans le groupe instructeur désigne l'instructeur responsable de la journée. | ||
| + | * La mention ''(Alerte)'' dans l'entête du groupe indique qu'une alerte est déclenchée, soit le groupe est vide (ex : treuilleur), soit le nombre d'instructeurs est insuffisant. | ||
| + | * La mention ''(Solo)'' désigne les élèves non brevetés qui volent en solo. | ||
| + | * La mention ''(Attente)'' désigne les élèves en double qui sont en excédent par rapport au nombre d'élèves acceptés par les instructeurs. | ||
| + | * Un bloc rouge apparaît en haut de journée si une information importante a été saisie. | ||
| + | * Un bloc rouge apparaît en haut de journée si celle-ci est annulée, les groupes sont alors occultés. | ||
| + | <br /> | ||
| + | [[Fichier:Gestion_planning_02.png]]<br /> | ||
| + | Les boutons de droite permettent de changer de vue : Mois, Semaine ou jour.<br/> | ||
| + | <br /> | ||
| + | [[Fichier:Gestion_planning_03.png]]<br /> | ||
| + | Plus la période est réduite, plus les informations sont détaillées.<br/> | ||
<br style="clear:both;" /> | <br style="clear:both;" /> | ||
| − | |||
| − | |||
| − | |||
| − | |||
| − | |||
| − | |||
| − | |||
| − | |||
| − | |||
| − | |||
| − | |||
| − | |||
| − | |||
| − | |||
| − | |||
| − | |||
| − | |||
| − | |||
| − | |||
| − | |||
| − | |||
| + | === Onglet Informations === | ||
| + | [[Fichier:Gestion_planning_04.png]]<br /> | ||
| + | Un clic sur la journée affiche la page d'information de celle-ci, si le clic est effectué sur un groupe, l'onglet de ce groupe est ouvert.<br /> | ||
| + | La page d'information permet de saisir une information importante et, éventuellement, de neutraliser une journée.<br /> | ||
<br style="clear:both;" /> | <br style="clear:both;" /> | ||
| − | == | + | === Onglet Groupe === |
| − | [[Fichier: | + | [[Fichier:Gestion_planning_05.png]]<br /> |
| − | + | Chaque groupe dispose de son onglet, les informations affichées peuvent être légèrement différentes, un instructeur indique le nombre d'élèves qu'il accepte, un élève averti qu'il désire voler en solo.<br /> | |
| − | + | Le bouton '''Nouveau participant''' permet d'ajouter une personne au groupe, un clic sur le nom permet de modifier ou supprimer une inscription.<br /> | |
| − | |||
| − | |||
| − | |||
| − | |||
| − | |||
| − | |||
| − | |||
| − | |||
| − | |||
| − | |||
| − | |||
| − | |||
| − | |||
| − | |||
| − | |||
| − | |||
| − | |||
| − | |||
| − | |||
| − | |||
| − | |||
| − | |||
| − | |||
| − | |||
| − | |||
| − | |||
| − | |||
| − | |||
| − | |||
| − | |||
| − | |||
| − | |||
| − | |||
| − | |||
| − | |||
| − | Le bouton ''' | ||
| − | |||
| − | |||
| − | |||
| − | |||
| − | |||
| − | |||
| − | |||
| − | |||
| − | |||
| − | |||
| − | |||
| − | |||
| − | |||
| − | |||
| − | |||
| − | |||
| − | |||
| − | |||
| − | |||
| − | |||
| − | |||
| − | |||
<br style="clear:both;" /> | <br style="clear:both;" /> | ||
| − | |||
| − | |||
| − | |||
| − | |||
| − | |||
| − | |||
| − | |||
| + | === Ajout d'un participant === | ||
| + | [[Fichier:Gestion_planning_06.png]]<br /> | ||
| + | Comme pour la liste des participants d'un groupe, les informations saisies sont légèrement différentes pour un instructeur et pour un élèves.<br /> | ||
| + | Le choix du participant peut s'effectuer par saisie de son nom ou de sont n° national GIVAV.<br /> | ||
| + | Il est possible de créer plusieurs inscriptions d'un seul coup en indiquant une date de début et une date de fin. Tous les jours de la semaine sont cochés par défaut, vous pouvez en décocher ce qui permet, par exemple, de créer des inscriptions pour tous les dimanches d'un mois entier. '''Attention !''' Cette fonction ne respecte pas la limitation en nombre d'inscriptions décrite dans le paramétrage qui n'est utilisé que par Smart'Glide mobile.<br /> | ||
| + | La case '''Nombre''' permet d'inscrire plusieurs fois la même personne.<br /> | ||
<br style="clear:both;" /> | <br style="clear:both;" /> | ||
| − | == | + | === Modification / suppression d'un participant === |
| − | [[Fichier: | + | [[Fichier:Gestion_planning_07.png]]<br /> |
| − | La | + | La modification d'un participant permet de modifier ses paramètres et de compléter les informations sur les dons aux œuvres. Lors de la création, la distance et le prix du péage sont récupérés dans la fiche du pilote.<br /> |
| + | Le bouton '''Supprimer tout''' permet de supprimer toutes les inscriptions à venir pour cette personne et ce groupe.<br /> | ||
<br style="clear:both;" /> | <br style="clear:both;" /> | ||
Version actuelle datée du 7 mars 2019 à 08:54
Sommaire
Plannings
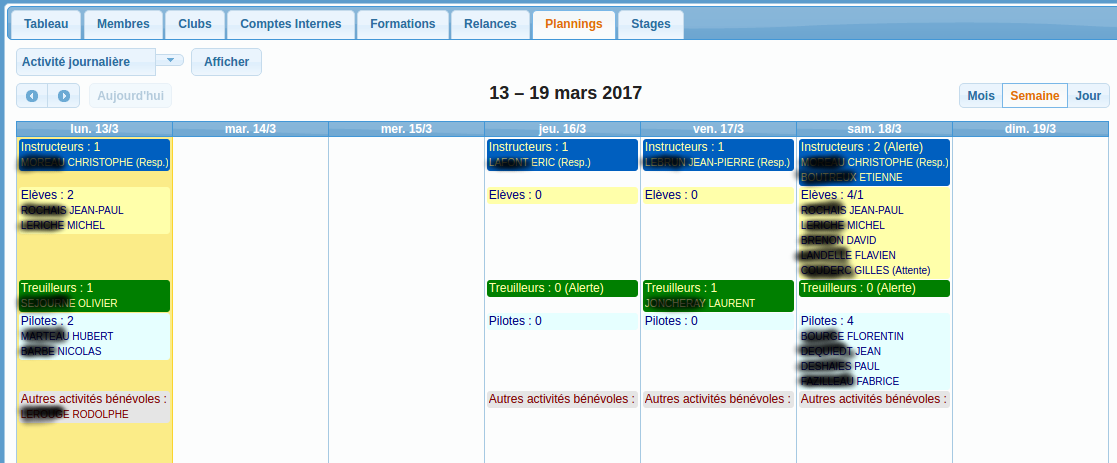
Cette fonction permet d'exploiter les plannings créés dans le module d'administration.
Pour les membres, le planning est accessible dans l'application Smart'Glide mobile.
Cet exemple montre un planning type, le haut de la page dispose d'une combobox pour choisir un autre planning et du bouton Afficher pour l'afficher.
Quelques explications complémentaires :
- La date du jour a un fond jaune.
- La mention (Resp) dans le groupe instructeur désigne l'instructeur responsable de la journée.
- La mention (Alerte) dans l'entête du groupe indique qu'une alerte est déclenchée, soit le groupe est vide (ex : treuilleur), soit le nombre d'instructeurs est insuffisant.
- La mention (Solo) désigne les élèves non brevetés qui volent en solo.
- La mention (Attente) désigne les élèves en double qui sont en excédent par rapport au nombre d'élèves acceptés par les instructeurs.
- Un bloc rouge apparaît en haut de journée si une information importante a été saisie.
- Un bloc rouge apparaît en haut de journée si celle-ci est annulée, les groupes sont alors occultés.
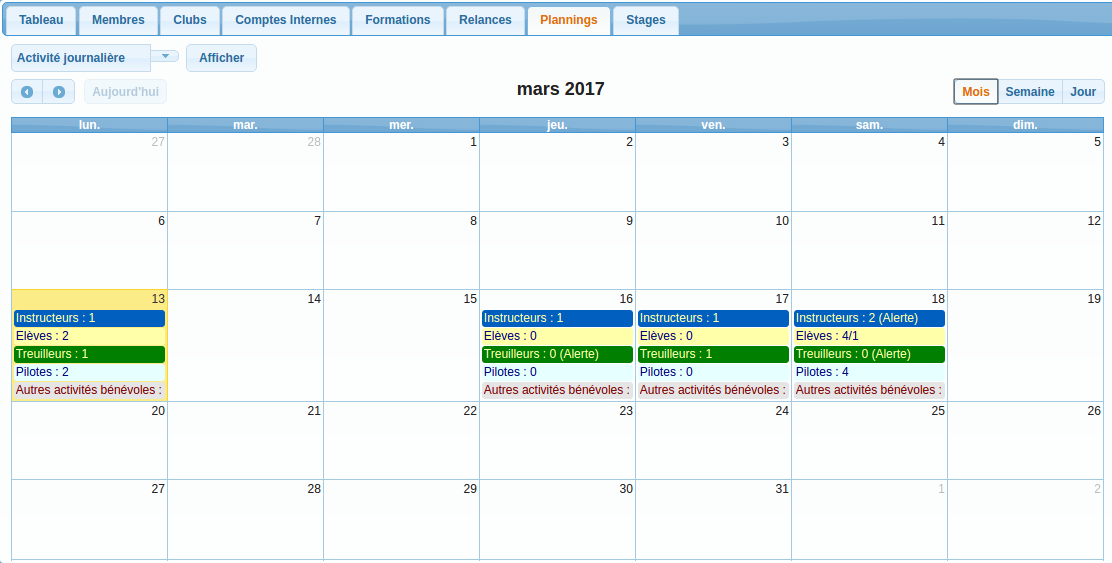
Les boutons de droite permettent de changer de vue : Mois, Semaine ou jour.
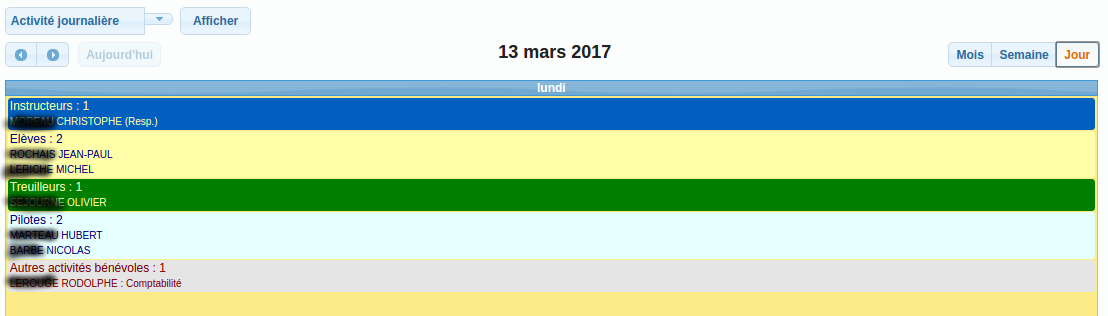
Plus la période est réduite, plus les informations sont détaillées.
Onglet Informations
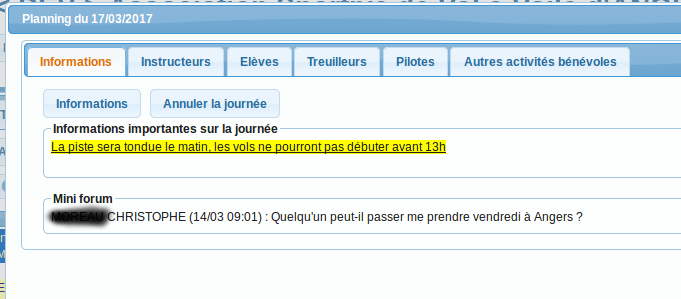
Un clic sur la journée affiche la page d'information de celle-ci, si le clic est effectué sur un groupe, l'onglet de ce groupe est ouvert.
La page d'information permet de saisir une information importante et, éventuellement, de neutraliser une journée.
Onglet Groupe
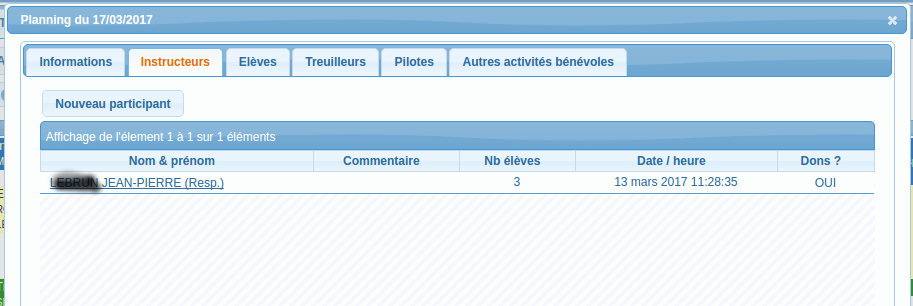
Chaque groupe dispose de son onglet, les informations affichées peuvent être légèrement différentes, un instructeur indique le nombre d'élèves qu'il accepte, un élève averti qu'il désire voler en solo.
Le bouton Nouveau participant permet d'ajouter une personne au groupe, un clic sur le nom permet de modifier ou supprimer une inscription.
Ajout d'un participant
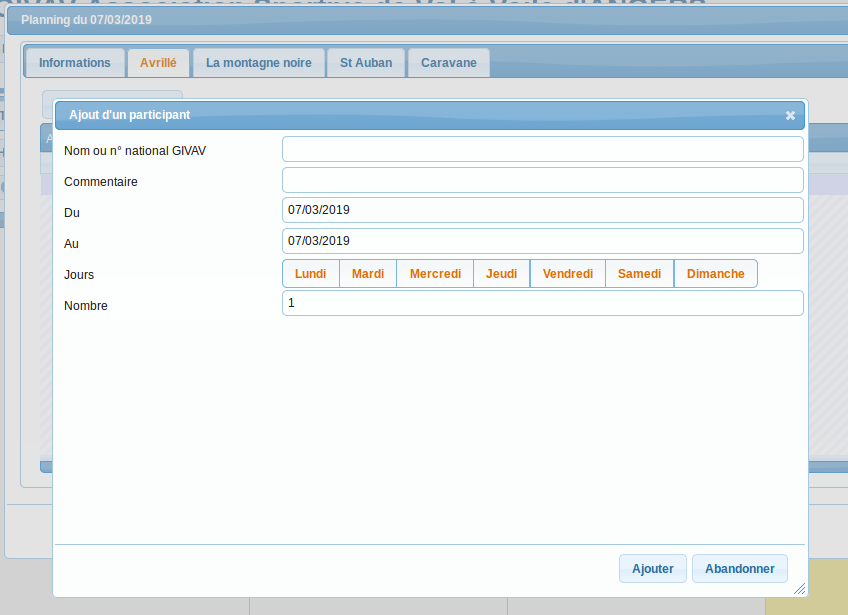
Comme pour la liste des participants d'un groupe, les informations saisies sont légèrement différentes pour un instructeur et pour un élèves.
Le choix du participant peut s'effectuer par saisie de son nom ou de sont n° national GIVAV.
Il est possible de créer plusieurs inscriptions d'un seul coup en indiquant une date de début et une date de fin. Tous les jours de la semaine sont cochés par défaut, vous pouvez en décocher ce qui permet, par exemple, de créer des inscriptions pour tous les dimanches d'un mois entier. Attention ! Cette fonction ne respecte pas la limitation en nombre d'inscriptions décrite dans le paramétrage qui n'est utilisé que par Smart'Glide mobile.
La case Nombre permet d'inscrire plusieurs fois la même personne.
Modification / suppression d'un participant
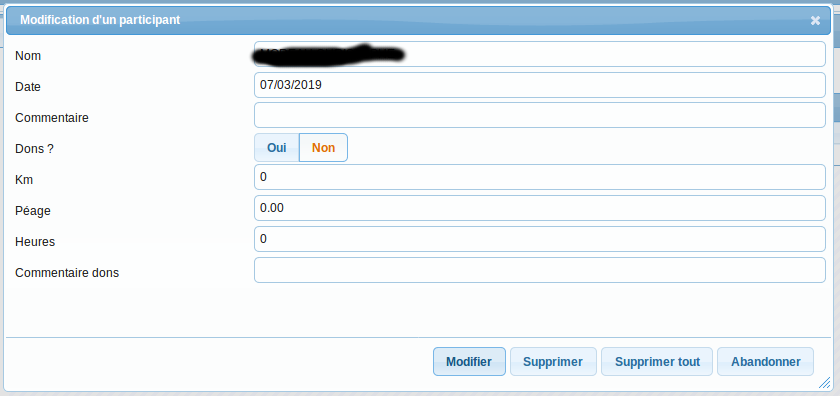
La modification d'un participant permet de modifier ses paramètres et de compléter les informations sur les dons aux œuvres. Lors de la création, la distance et le prix du péage sont récupérés dans la fiche du pilote.
Le bouton Supprimer tout permet de supprimer toutes les inscriptions à venir pour cette personne et ce groupe.