GIVAV mobile instruction eleves : Différence entre versions
(v3.1) |
m (→Le premier vol solo) |
||
| Ligne 57 : | Ligne 57 : | ||
=== Le premier vol solo === | === Le premier vol solo === | ||
[[Fichier:GIVAV mobile instruction solo.png]]<br /> | [[Fichier:GIVAV mobile instruction solo.png]]<br /> | ||
| − | Lorsque tous les items obligatoires pour le lâché ont été acquis, la page Activité signale aux instructeurs que le premier vol solo est possible. Cette information n'est pas visible | + | Lorsque tous les items obligatoires pour le lâché ont été acquis, la page Activité signale aux instructeurs que le premier vol solo est possible. Cette information n'est pas visible par l'élève.<br /> |
<br /> | <br /> | ||
[[Fichier:GIVAV mobile instruction solo 1.png]]<br /> | [[Fichier:GIVAV mobile instruction solo 1.png]]<br /> | ||
Version du 5 mars 2015 à 08:18
Sommaire
Mes élèves
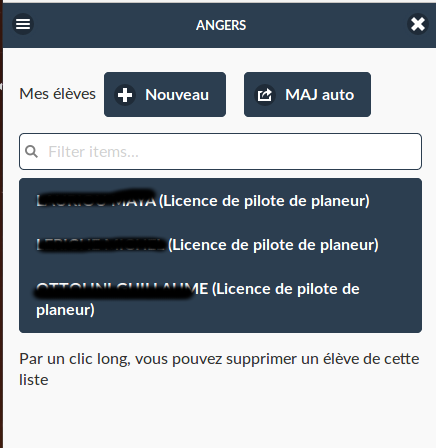
Cette page affiche la liste des élèves habituels de l'instructeur.
Il peut en ajouter via le bouton Nouveau, il devra alors en choisir un dans la liste des formations en cours. Un clic long sur un élève existant permet de le supprimer de cette liste (la formation n'est pas supprimée).
Suivi d'une formation
L'ensemble des pages suivantes permettent à l'instructeur de suivre la formation d'un élève et de saisir sa progression.
Informations générales
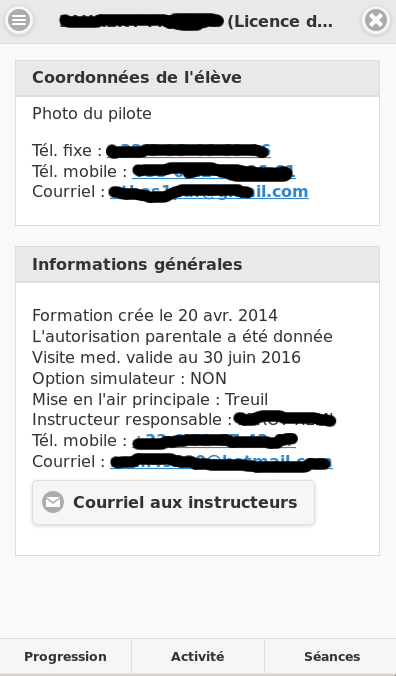
Cette page affiche les informations générales à la formation. Des liens permettent de contacter l'élève ou son instructeur responsable via un SmartPhone.
Le bouton Courriel aux instructeurs lance la messagerie en lui transmettant les adresses de courriel des instructeurs du club.
Progression
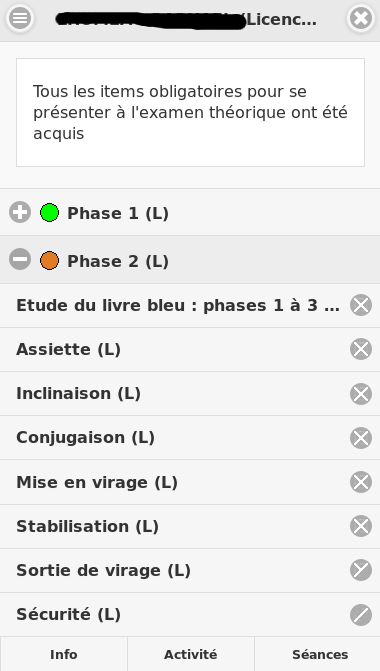
Le bouton Progression en bas de l'écran donne accès au détail de la fiche de progression.
Activité
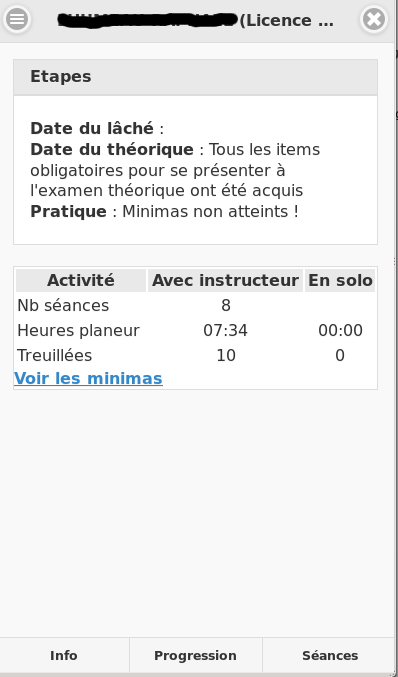
Le bouton Activité en bas de l'écran montre les cumuls de la formation, le lien Minimas permet de prendre connaissance des valeurs minimum à respecter.
L'épreuve théorique
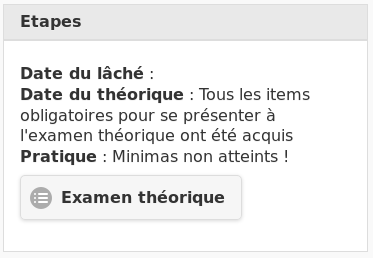
Lorsque les items de la fiche de progression, désignés comme obligatoires pour passer le théorique, sont acquis, le bouton Examen théorique apparaît sur la page Activité.
Attention ! Ce bouton n'est visible que pour un examinateur (FE).
Attention ! L'épreuve théorique doit être effectuée sur une tablette ou un PC, l'écran d'un SmartPhone n'est pas assez large.
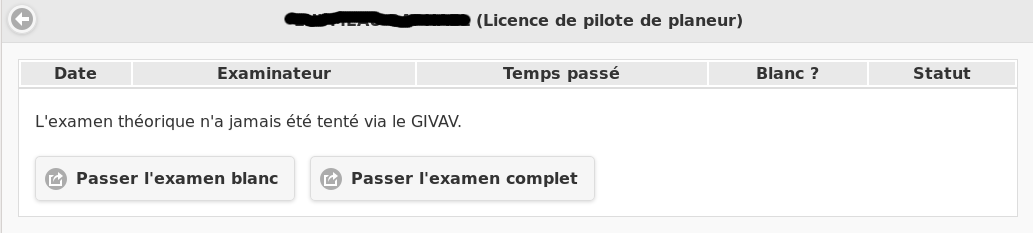
L'épreuve du théorique, surveillée par un examinateur (FE), se passe dans un temps donné calculé en fonction de la durée paramétrée pour chaque thème. L'élève doit répondre correctement à x % des questions dans chacun des différents thèmes.
Le temps restant apparaît à l'écran. Si une interruption se produit pour une cause technique (coupure d'Internet, panne PC, …), l'épreuve peut être reprise exactement au point elle en était rendue.
Examen blanc :
Pour se préparer à l'épreuve du théorique « Licence de pilote de planeur », l'élève peut demander à passer un examen blanc. Celui-ci se déroule dans les mêmes conditions que l'épreuve réelle, tous les thèmes doivent être traités et une seule tentative est possible.
Le résultat de cet examen blanc est enregistré dans les données de la formation, il peut être consulté via la gestion des formations.
Examen réel :
Les questions sont choisies aléatoirement dans la liste des questions à raison de x questions par sous-thème.
Lors de la session initiale, tous les thèmes doivent être traités. Les sessions de rattrapage se déroulent à un intervalle de 7 jours, les thèmes non réussis sont tous repassés. Le nombre de tentatives est limité 4, elles doivent être effectuées dans les 18 mois.
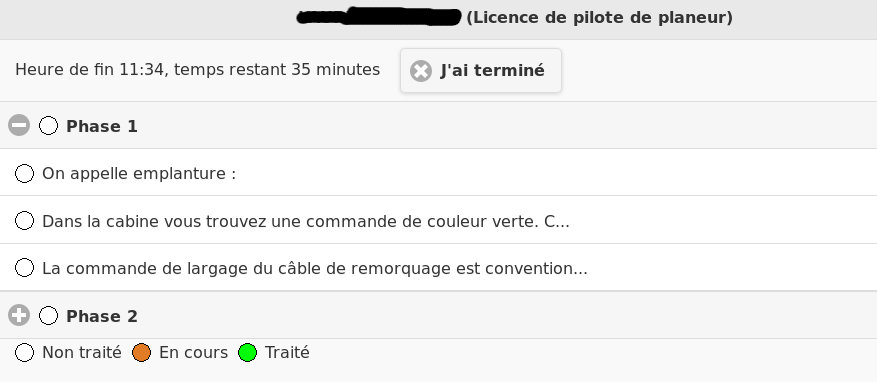
L'élève peut naviguer dans les différents thèmes, un code couleur permet de voir l'état d'avancement de l'examen :
- Pas de couleur : Aucune question du thème n' a été traitée.
- Orange : Au moins une question du thème a été traitée
- Vert : Toutes les questions du thème ont été traitées
Sur la liste des questions d'un thème, figure en vert celles qui ont été traitées, en orange celles dont l'élève n'est pas sûr de la réponse.
L'élève peut naviguer entre les questions par l'intermédiaire de la liste des thèmes et les listes de questions de ceux-ci. Il peut aussi passer d'une question à l'autre via 4 boutons :
- Question suivante
- Question précédente
- Question non répondue ou douteuse suivante
- Question non répondue ou douteuse précédente
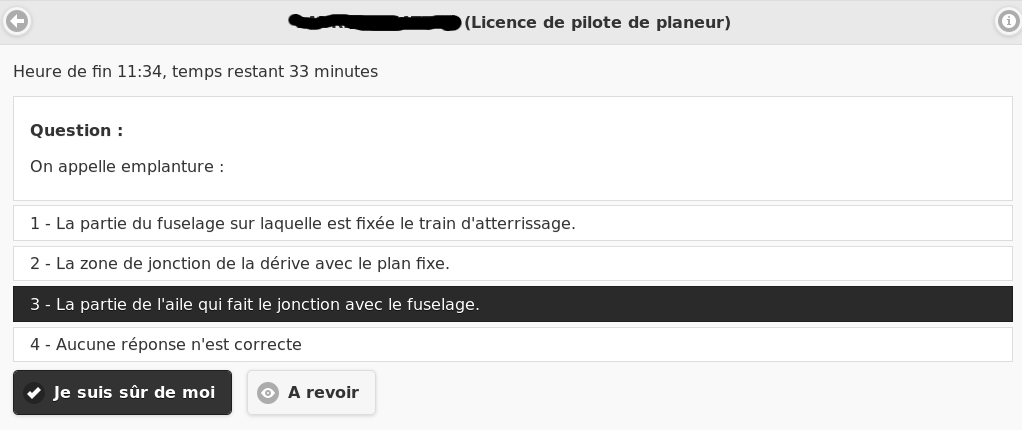
Chaque question est énoncée avec du texte et éventuellement une image. Le choix se fait en cliquant sur une des réponses proposées (QCM).
Le bouton Je suis sûr de moi valide la réponse, le bouton A revoir valide la réponse mais indique que l'élève n'est pas sûr de sa réponse.
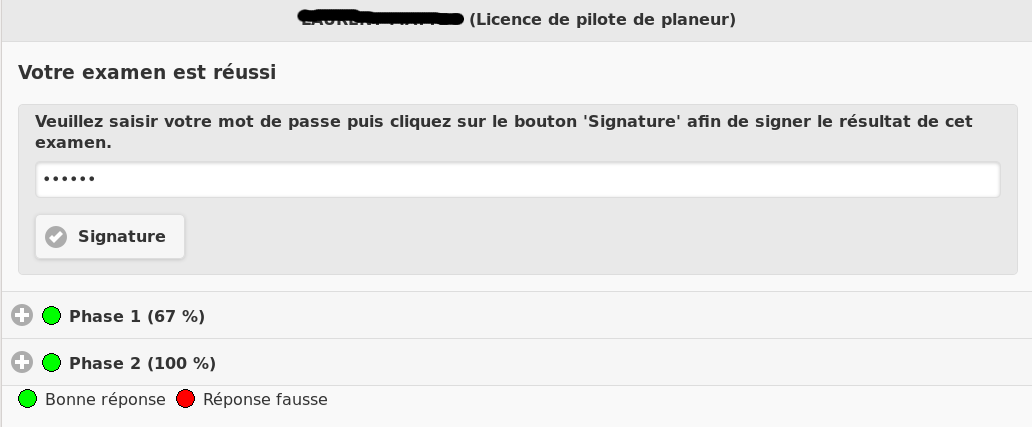
L'élève peut décider, à tout moment, qu'il a terminé son examen, même si le temps imparti n'est pas écoulé. Le résultat est affiché à l'écran, les thèmes réussis sont coloriés en vert, les thèmes à repasser apparaissent en rouge. L'élève peut se repasser les questions et les réponses.
Le résultat de l'examen est enregistré, il peut être consulté via la gestion des formations. Si l'épreuve est réussie, la date est mise à jour et un courriel est envoyé à l'élève. Il contient, en pièce jointe, une attestation de réussite. En cas d'échec, un courriel est envoyé à l'élève contenant la liste des thèmes à repasser. Une copie de ce courriel est adressé au responsable pédagogique du club.
Le premier vol solo
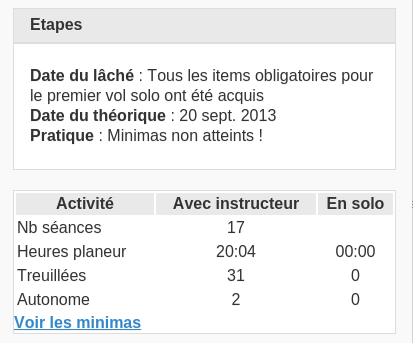
Lorsque tous les items obligatoires pour le lâché ont été acquis, la page Activité signale aux instructeurs que le premier vol solo est possible. Cette information n'est pas visible par l'élève.
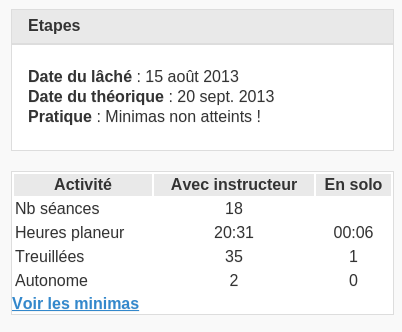
La saisie d'un premier vol en tant que commandant de bord provoque la mise à jour de la date de lâché.
Séances
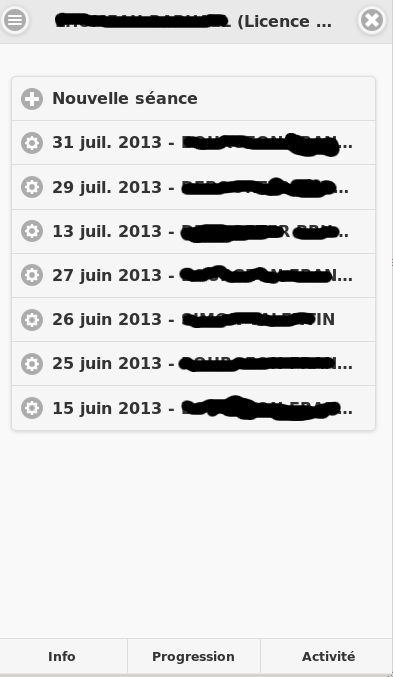
Le bouton Séances en bas de l'écran donne accès à la liste des séances effectuées dans le cadre de la formation.
Le bouton Nouvelle séance permet d'en ajouter une.
Nouvelle
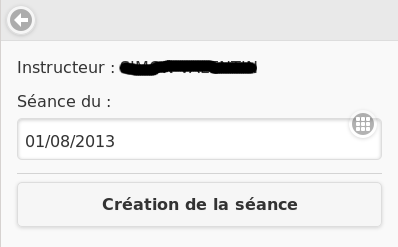
Pour ajouter une séance, il faut choisir la date.
Activité
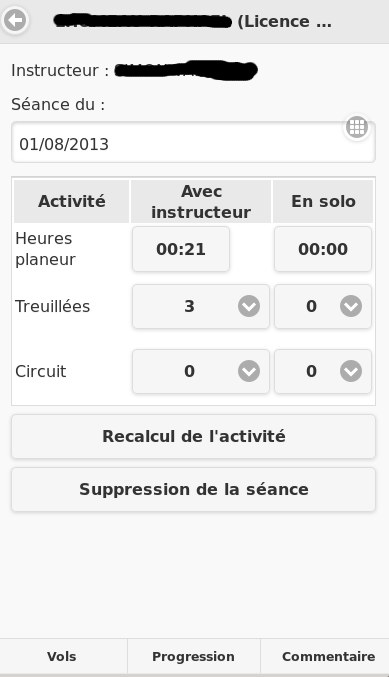
L'instructeur accède alors au détail de la séance.
Initialement, l'activité est calculée à partir des vols enregistrés dans le GIVAV au moment de la création de la licence. Si tous les vols n'était pas présents, il est possible de revenir en modification de séance, le bouton Recalcul de l'activité permet de rafraîchir les chiffres.
Enfin, si les vols ne sont pas encore saisis, il est possible de saisir les chiffres en cliquant sur la donnée à modifier.
Vols
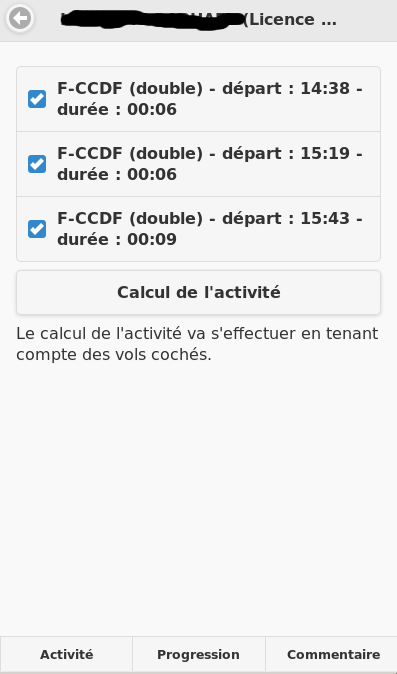
Le bouton Vols situé en bas de l'écran affiche la liste des vols pointés pour la séance, il est possible de décocher un ou plusieurs vols et de recalculer l'activité.
Progression
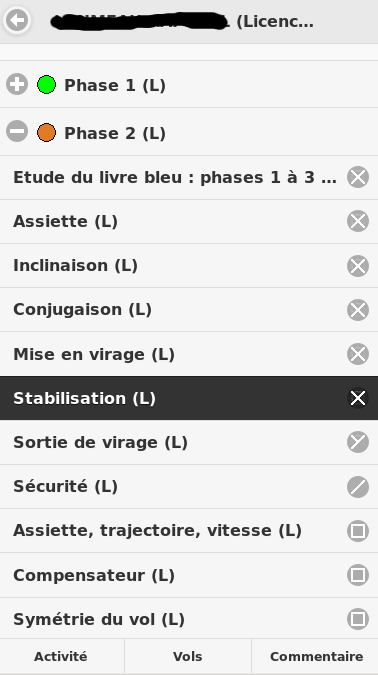
Le bouton Progression situé en bas de l'écran montre la fiche de progression, les différents items peuvent être modifiés suivant les 4 états (Non traité, démontré, restitué ou acquis).
Commentaire
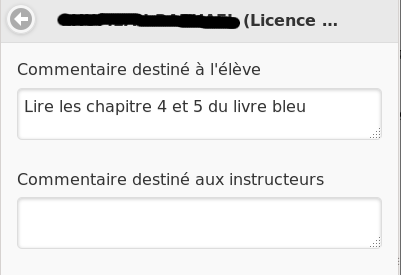
Le bouton Commentaire situé en bas de l'écran permet à l'instructeur de saisir un texte destiné à l'élève ou au autres instructeurs. Ces textes sont affichés sur la page Info de la formation, ils sont supprimés par la saisie d'une nouvelle séance.