Tableau de bord : Différence entre versions
m |
(Informations du GIVAV) |
||
| Ligne 27 : | Ligne 27 : | ||
= Les modules = | = Les modules = | ||
| − | == | + | == Informations du GIVAV == |
| − | |||
| − | |||
| − | |||
[[Fichier:Tableau de bord 03.png]]<br /> | [[Fichier:Tableau de bord 03.png]]<br /> | ||
| − | + | Ce module affiche le dernier message d'information du GIVAV, vous pouvez consulter les anciens messages via les boutons de navigation.<br /><br /> | |
| − | |||
| − | |||
| − | |||
| − | |||
| − | |||
| − | |||
| − | |||
| − | |||
| − | |||
| − | |||
<br style="clear:both;" /> | <br style="clear:both;" /> | ||
''Pensez à survoler les boutons et les entêtes de colonnes avec le pointeur de votre souris car ces endroits disposent souvent d'informations complémentaires sous forme d'[[glossaire#info-bulle|info-bulle]].'' | ''Pensez à survoler les boutons et les entêtes de colonnes avec le pointeur de votre souris car ces endroits disposent souvent d'informations complémentaires sous forme d'[[glossaire#info-bulle|info-bulle]].'' | ||
Version du 4 avril 2017 à 14:19
Sommaire
Tableau de bord
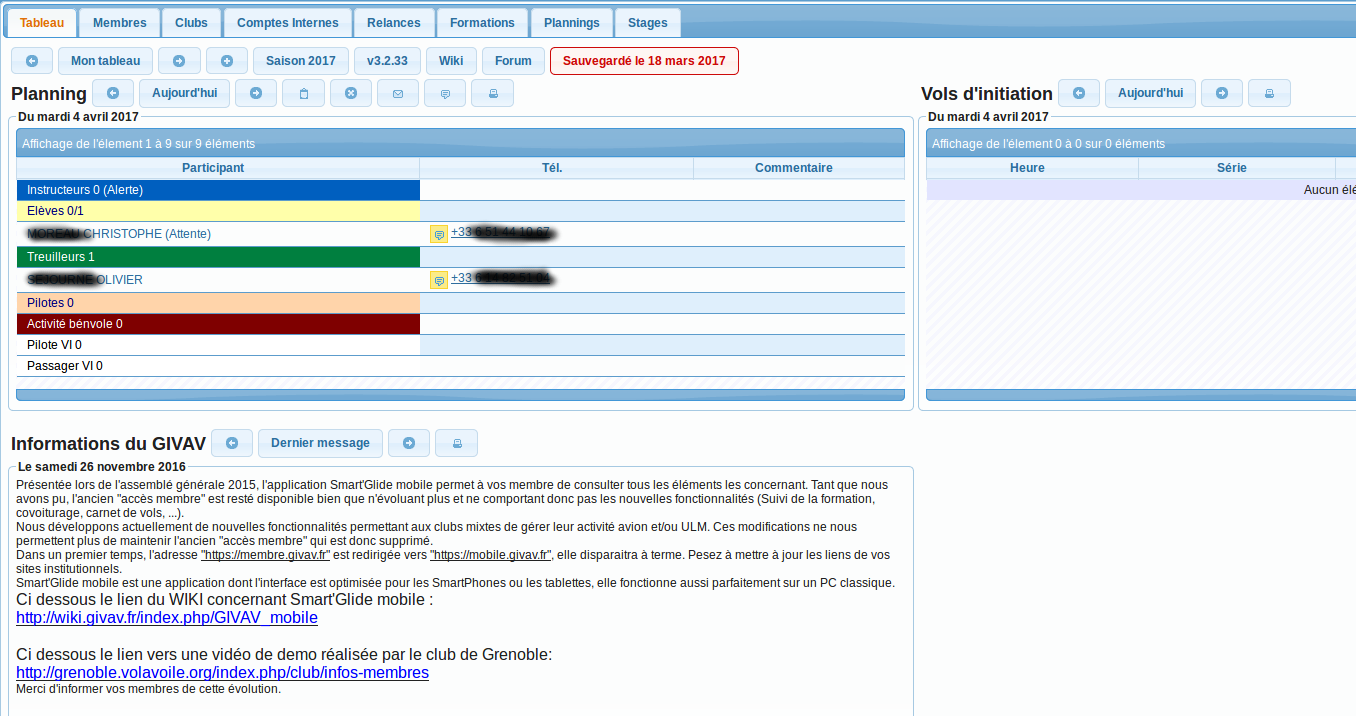
Ce tableau de bord présente une vue synthétique des éléments importants de l'association.
L'entrée Application => Givav => Membres => Tableau permet d'afficher ou non l'onglet Tableau via les rôles des utilisateurs. Chaque module du tableau de bord dispose d'une entrée dans la gestion des droits.
Le bandeau supérieur
Chaque utilisateur peut paramétré plusieurs tableaux de bord, chaque tableau comportant un ou plusieurs modules choisis dans une liste.
Il comprend plusieurs boutons :
- Flèche à gauche : Se déplace vers le tableau précédent.
- Nom du tableau : Donne accès au paramétrage du tableau actuel.
- Flèche à droite : Se déplace vers le tableau suivant.
- Plus : Permet de créer un nouveau tableau.
- Saison : Indique la saison en cours. Passe au rouge si la date du jour ne correspond pas à la saison.
- Le numéro de version des programmes installés sur le serveur. Un clic permet d'ouvrir le WIKI sur la liste des modifications apportées par la version.
- Le bouton Wiki qui donne accès au menu du WIKI.
- Le bouton Forum qui ouvre celui-ci dans un nouvel onglet.
- La date de la dernière sauvegarde qui change de couleur si elle est trop ancienne. Ce bouton ne déclenche pas d'action.
Paramétrage d'un tableau
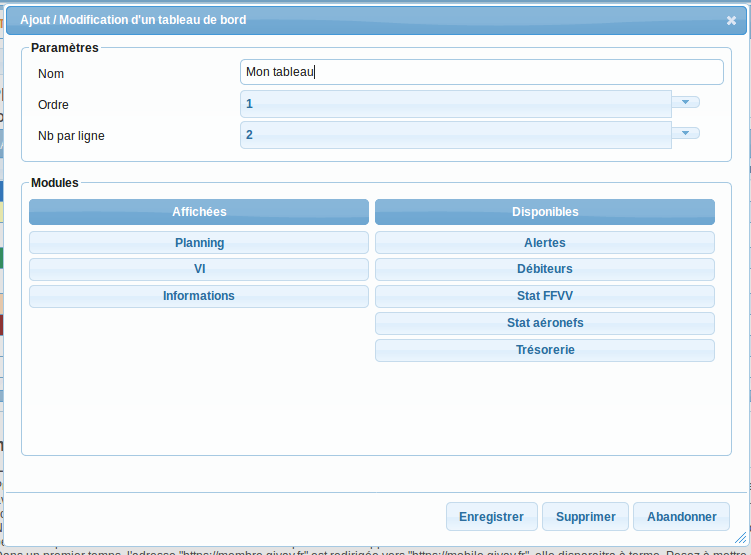
Ce paramétrage permet de choisir les modules à afficher et leur ordre d'affichage.
Les autres paramètres sont :
- Le nom qui apparaît en haut du tableau de bord. Chaque tableau doit avoir un nom différent.
- L'ordre d'affichage des différents tableaux de bord, le 1 s'affichant à l'ouverture.
- Le nombre de modules par ligne : 1, 2 ou 3.
Les modules
Informations du GIVAV
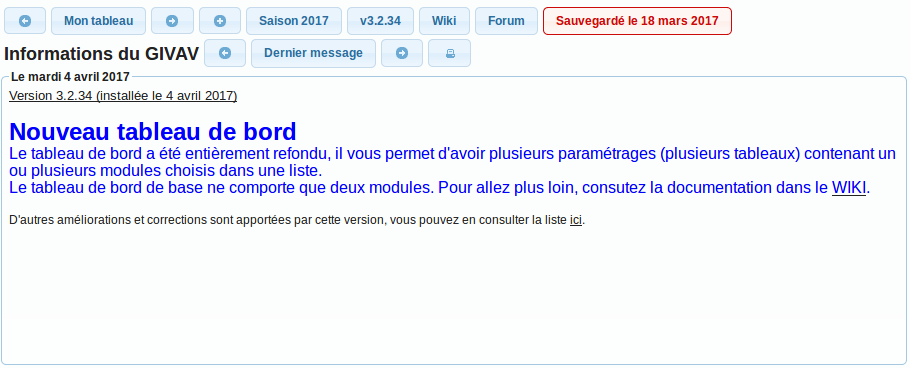
Ce module affiche le dernier message d'information du GIVAV, vous pouvez consulter les anciens messages via les boutons de navigation.
Pensez à survoler les boutons et les entêtes de colonnes avec le pointeur de votre souris car ces endroits disposent souvent d'informations complémentaires sous forme d'info-bulle.