GIVAV mobile vols planche : Différence entre versions
m (v3.3) |
m |
||
| Ligne 6 : | Ligne 6 : | ||
L'icône '''Planche FLARM''' de l'écran principal redirige vers la page ci-dessus.<br /> | L'icône '''Planche FLARM''' de l'écran principal redirige vers la page ci-dessus.<br /> | ||
Cette page permet de consulter les planches pour tous les pilotes.<br /> | Cette page permet de consulter les planches pour tous les pilotes.<br /> | ||
| − | '''Important !''' Les pilotes qui possèdent la [[Membres#Onglet_Fonctions|fonction]] ''Saisie planche sur Smart'Glide mobile'' ont la possibilité de gérer la planche.<br /> | + | '''Important !''' Les pilotes qui possèdent la [[Membres#Onglet_Fonctions|fonction]] ''"Saisie planche sur Smart'Glide mobile"'' ont la possibilité de gérer la planche.<br /> |
Le menu '''Actions''' donne accès aux différentes fonctions de la saisie, le pilote autorisé à modifier la planche dispose de toutes les options.<br /> | Le menu '''Actions''' donne accès aux différentes fonctions de la saisie, le pilote autorisé à modifier la planche dispose de toutes les options.<br /> | ||
<br /> | <br /> | ||
Version du 13 mars 2018 à 17:38
Attention ! Cette fonctionnalité apparaîtra en mars 2018 avec la version 3.3.
Sommaire
Planche du jour
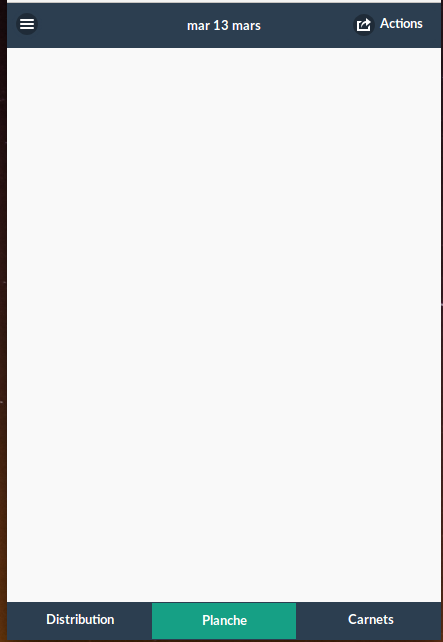
L'icône Planche FLARM de l'écran principal redirige vers la page ci-dessus.
Cette page permet de consulter les planches pour tous les pilotes.
Important ! Les pilotes qui possèdent la fonction "Saisie planche sur Smart'Glide mobile" ont la possibilité de gérer la planche.
Le menu Actions donne accès aux différentes fonctions de la saisie, le pilote autorisé à modifier la planche dispose de toutes les options.
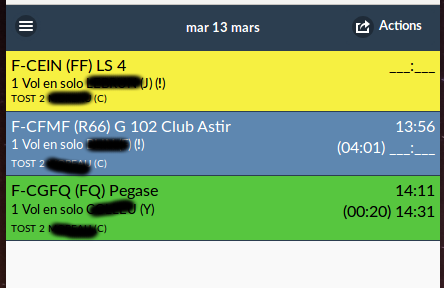
Les vols saisis apparaissent dans des couleurs différentes suivant leur état d'avancement :
- Jaune : Aéronef au sol
- Bleu : Aéronef en vol
- Vert : Aéronef posé
Le signe (!) indique un vol incomplet ou un vol dont le calcul des prix a signalé une erreur.
Une pression sur un vol, l'ouvre en modification (si le pilote a droit de modifier la planche).
Nouveau vol
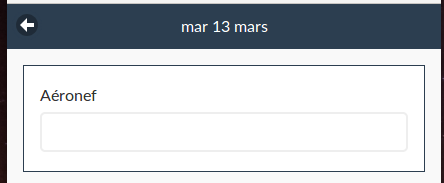
La saisie débute par le choix de l'aéronef.
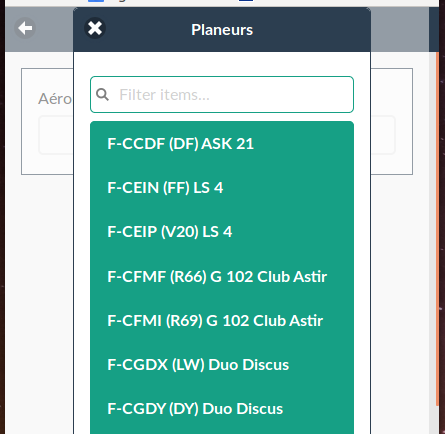
Une pression sur le champ de saisie provoque l'ouverture de la liste des aéronefs actifs. Il ne reste qu'a faire son choix, la première ligne de la fenêtre permet de faire un filtre.
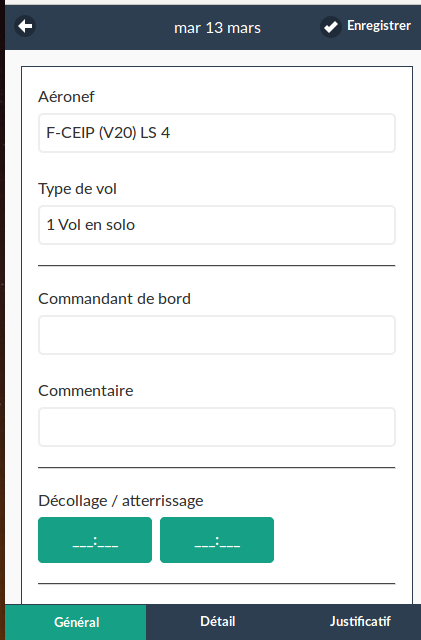
Le reste des informations apparaît, la saisie du vols peut se poursuivre suivant le même principe que la saisie classique.
Le bouton Enregistrer apparaît dés qu'une modification a été faite.
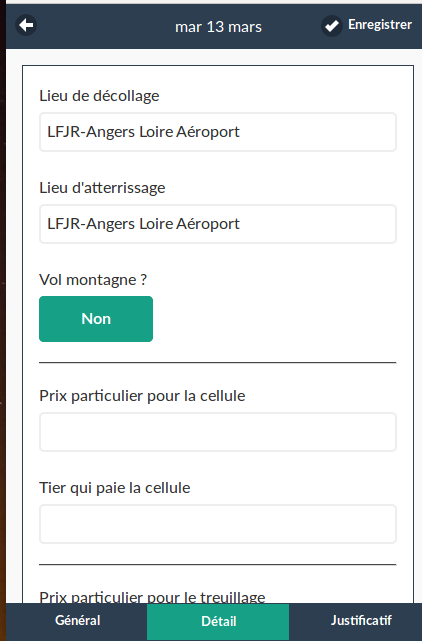
Même si la disposition est adaptée pour les Smartphones, les informations saisies sont identiques.
Aéronefs en vol
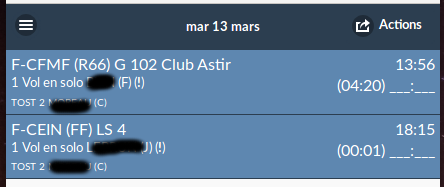
Cette action permet de limiter l'affichage aux aéronefs en vol.
Une fois activé, elle modifie le menu Actions pour permettre de revenir à l'affichage de tous les vols.
Changement de date
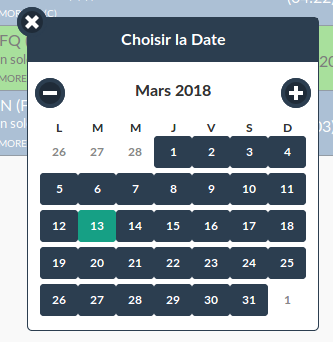
Cette action ouvre un calendrier qui permet de choisir la date.
Changement de planche
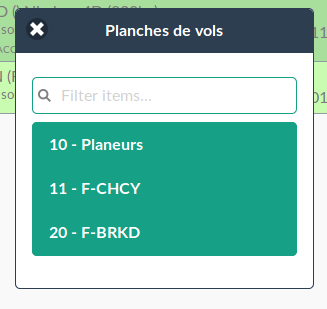
Cette action ouvre une fenêtre contenant la planche des planeurs (10) ainsi que les planches spécifiques à un aéronef.
Activation d'un pilote, d'un club ou d'un aéronef
Comme les fenêtres de recherche ne propose que les éléments actifs, il peut être utile d'activer un pilote, un club ou un aéronef, 3 différentes actions permettent de le faire.