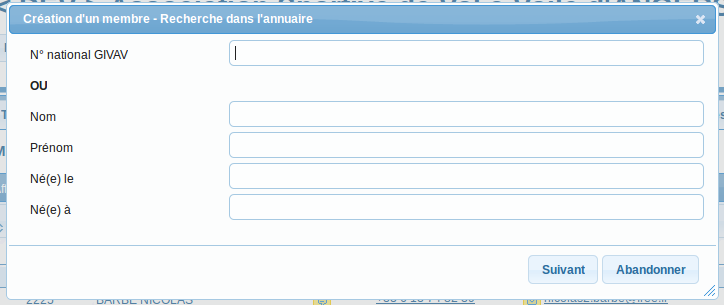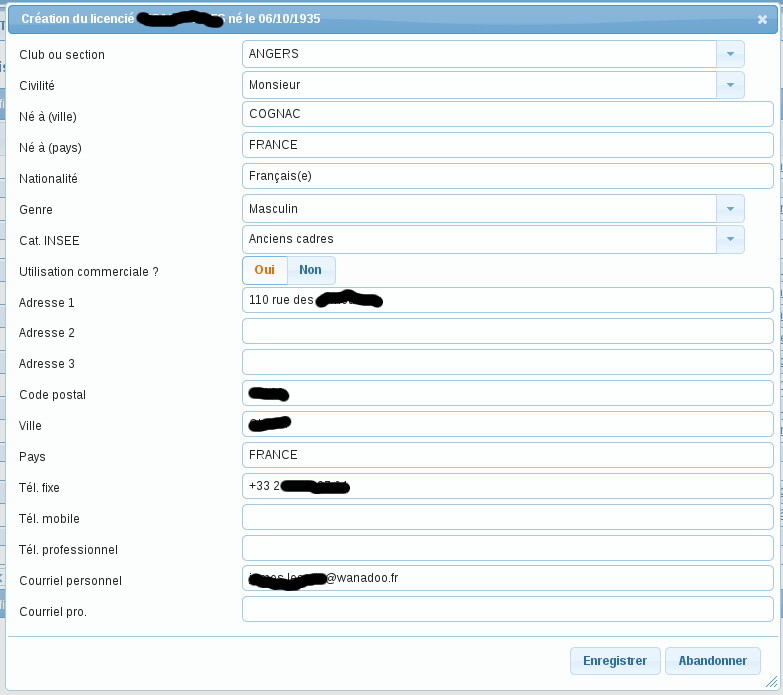|
|
| Ligne 14 : |
Ligne 14 : |
| | === Statistiques des licences === | | === Statistiques des licences === |
| | | | |
| − | == Onglet Informations == | + | == Gestion d'un membre == |
| | | | |
| − | == Onglet Compte == | + | ''Pensez à survoler les boutons et les entêtes de colonnes avec le pointeur de votre souris car ces endroits disposent souvent d'informations complémentaires sous forme d'[[glossaire#info-bulle|info-bulle]].'' |
| | + | |
| | + | === Onglet Informations === |
| | + | |
| | + | === Onglet Compte === |
| | | | |
| − | === Impression d'une facture === | + | ==== Impression d'une facture ==== |
| | [[Fichier:Onglet compte.png|left|frame]] | | [[Fichier:Onglet compte.png|left|frame]] |
| | Le GIVAV ne propose pas réellement une facturation, les factures sont extrapolées des écritures comptables et de leur lettrage. Lors de la saisie d'un règlement, le programme lettre ensemble toutes les écritures non lettrées à condition que le compte soit soldé.<br /> | | Le GIVAV ne propose pas réellement une facturation, les factures sont extrapolées des écritures comptables et de leur lettrage. Lors de la saisie d'un règlement, le programme lettre ensemble toutes les écritures non lettrées à condition que le compte soit soldé.<br /> |
| Ligne 27 : |
Ligne 31 : |
| | <br style="clear:both;" /> | | <br style="clear:both;" /> |
| | ''Pensez à survoler les boutons et les entêtes de colonnes avec le pointeur de votre souris car ces endroits disposent souvent d'informations complémentaires sous forme d'[[glossaire#info-bulle|info-bulle]].'' | | ''Pensez à survoler les boutons et les entêtes de colonnes avec le pointeur de votre souris car ces endroits disposent souvent d'informations complémentaires sous forme d'[[glossaire#info-bulle|info-bulle]].'' |
| − |
| |
| − |
| |
| − | <br /><br /><br />
| |
| − | ----
| |
| − |
| |
| − | == Documentation v2 ==
| |
| − | Ce menu couvre les fonctions suivantes :
| |
| − |
| |
| − | <ul> -'''Annuaire''' : recueil des membres et des clubs exterieurs ou de sections de CE d'entreprises. Permet d'entrer des personnes physiques (aide disponible ) </Ul>
| |
| − |
| |
| − | <ul> -'''Clubs''' : recueil des clubs exterieurs et section CE d'entreprise. Permet d'entrer des clubs complémentaires, et d'activer ou desactiver un club.(aide disponible ) </Ul>
| |
| − |
| |
| − | <ul> -'''Comptes internes''' : permet de les créer, les gerer et visualiser leur activité (aide disponible ) </ul>
| |
| − |
| |
| − | <ul> -'''Relevés''' permet de trier sur critères les relevés de compte et les envoyer par email (aide disponible ) </ul>
| |
| − |
| |
| − | <ul> -'''Courrier''' : fonction non disponible </ul>
| |
| − |
| |
| − | <ul> -'''Suivi de l'école''' : permet la visualistaion et l'impression des tableaux de suivi de l'ecole </ul>
| |
| − |
| |
| − | <ul> -'''Plannings''' : permet la gestion de plannings </ul>
| |
| − |
| |
| − |
| |
| − |
| |
| − | '''Il permet en premier lieu de gérer les membres'''.
| |
| − |
| |
| − | Cliquer sur "Membres" (menu gauche).
| |
| − |
| |
| − |
| |
| − | S'affiche l'annuaire des membres qui peut être filtré :
| |
| − |
| |
| − | <ul> - "Tous" n'applique aucun filtre </ul>
| |
| − |
| |
| − | <ul> - un clic sur une lettre filtre seulement les membres dont le Nom commence par cette lettre </ul>
| |
| − |
| |
| − | <ul> - un clic sur un des pavés "Actif dans l'année", "Actif dans les 3 ans", "actif et inactif" fait apparaitre les membres correspondants </ul>
| |
| − |
| |
| − | <ul> - l'ouverture du menu deroulant permet de filtrer les membres appartenant à un autre club à slectionner dans la liste. Ensuite clic sur "Filtrer" </ul>
| |
| − |
| |
| − |
| |
| − |
| |
| − | Un '''clic sur le nom d'un des membres''' de la liste affiche le compte de ce membre.
| |
| − |
| |
| − | Apparait le tableau du compte de ce membre, avec les focntions suivantes :
| |
| − |
| |
| − | <ul> - "rendre inactif" ou "rendre actif" suivant l'état actuel du membre.</ul>
| |
| − |
| |
| − | <ul> - "fonction" : permet d'enregistrer la fonction du membre dans son club, et les dates de début et de fin de la fonction </ul>
| |
| − |
| |
| − | <ul> - Mot de passe : permet de modifier le [[Modification mot de passe|mot de passe]] </ul>
| |
| − |
| |
| − | <ul> - le Tarif actuel appliqué à ce membre. Un clic sur ce bouton fait apparaitre un tableau qui permet d'affecter au membre un autre tarif parmi ceux déjà créés qui sont offerts dans le menu déroulant. Il faut également entrer la date d'application du nouveau tarif qui va aussi être le lendemain de la dernière date d'application du tarif precedemment appliqué. </ul>
| |
| − |
| |
| − | <ul> -le solde du compte : ceci n'est pas une fonction mais une information </ul>
| |
| − |
| |
| − | <ul> -la fonction "'''Compte'''" : c'est la vue actuelle qui fournit de façon non détaillée les divers mouvements sur le compte du membre. Cette vue liste donc tous les mouvements comptables sur le compte, remise de chèques, facturation des vols, facturation d'inscription ...etc. En '''cliquant sur le bouton "Compte"''', il est possible d'y ajouter ensuite les transactions suivantes :
| |
| − |
| |
| − | <ul> # "'''Réglement'''" : fait apparaitre le tableau permettant d'enregistrer le règlement d'un membre. Quatre possibilité offertes :
| |
| − |
| |
| − | <ul> ¤ "'''Réglement reçu d'un membre par chèque'''". Il faut y renseigner :
| |
| − |
| |
| − | <ul> -la "Date de pièce" : date de création de cette remise de chèque </ul>
| |
| − |
| |
| − | <ul> -la "Date d'écheance" : laisser automatique </ul>
| |
| − |
| |
| − | <ul> -le "Nom du porteur" du chèque : c'est le nom du propriétaire du chéquier, indiqué sur le chèque. </ul>
| |
| − |
| |
| − | <ul> -le "N° de chèque", a toruver sur le chèque, chiffre a 9 numéros </ul>
| |
| − |
| |
| − | <ul> -le "Nom de la banque" : le selectionner </ul>
| |
| − |
| |
| − | <ul> -le "Libellé" : donner un libellé à cette remise de chèque </ul>
| |
| − |
| |
| − | <ul> -Selectionner le compte du membre a crediter. Par défaut est présenté le compte du membre dans lequel on a cliqué sur "Réglement". </ul>
| |
| − |
| |
| − | <ul> -Entrer dans la case "Credit" le montant exact du chèque.</ul>
| |
| − |
| |
| − | <ul> -evntuellement, entrer un texte dans la case ouverte "Documentation sur la pièce", et evntuellement y joindre un fichier si necessaire en le localisant par la focntion "Browse" et en l'ajoutant ensuite par la fonction" ajoute".</ul>
| |
| − |
| |
| − | <ul> Ensuite cliquer sur le bouton en haut à gauche "controle" qui va éventuellement vous indiquer les champs erronées, et si tout va bien, terminer par "enregistrement". </ul>
| |
| − |
| |
| − | ¤ "'''Réglement reçu d'un menbre en chèque vacances'''" : tableau au fonctionnement similaire au précedent, si ce n'est que le nom de la banque et le numero de chèque ne doievtn pas être renseignés. </ul>
| |
| − |
| |
| − | <ul> ¤ "'''Réglement d'un membre reçu en espèces'''" : idem tableau precedent </ul>
| |
| − |
| |
| − | <ul> ¤ "'''Reglement reçu par membre par carte bancaire'''" : identique aux precedents. </ul>
| |
| − |
| |
| − | <ul> ¤ "'''Reglement reçu d'un mebre par virement'''" : identique aux precedents. </ul> </ul>
| |
| − |
| |
| − | <ul> # "'''Prestation hors tarif'''": permet d'enregistrer tout type de prestation non tarifée. Le fonctionnemnt de ce tableau est simple, mais les imputations comptables doivent être validées par le trésorier du club. </ul>
| |
| − |
| |
| − | <ul> # "'''Prestation au tarif'''" : un clic sur ce bouton fait apparaitre la liste de toutes les prestations tarifées dans le club. Un clic sur le bouton "ajouter " de l'une d'entre elles fait apparitre le tableau demandnat de renseigner la date, un commentaire, le montant (par défaut apparait le montan tarifé de la prestaion selectionnée), terminer par "Créer l'evènement" </ul>
| |
| − |
| |
| − | <ul> # On peut appliquer des Filtres sur la liste des transactions présentée: boutons "+1 mois", "+6mois", "-1mois" et "-6mois". </ul>
| |
| − |
| |
| − | <ul> # la fonction "'''Justificatif'''" permet d'afficher le détail du calcul de la facture de tous les vols. Cette fonction est non seulement très utile aux membres qui souhaitent comprendre le calcul du montant qui leur est facturé, mais aussi lors de la pahse de paramétrage des tarifs dans le logiciel pour comprendre les eventuelles erreurs de paramétrage. A cette fin, un mode encore plus détaillé de présentation du calcul de la facture des vols est disponible, cliquer sur le bouton " "'''Recalcul des vols en mode Debug'''".</ul> </ul>
| |
| − |
| |
| − |
| |
| − | "'''Cotisations & forfaits'''" filtre la liste des transactions pour ne presenter que ceux ci.
| |
| − | En cliquant sur la date d'une de ces transactions, on peut la modifier. De même que pour le tableau "Compte" les fonctions "Règlement", "Prestation hors tarif" et Prestation au tarif y sont disponibles et rigoureusement identiques
| |
| − |
| |
| − | "'''Vols'''" presente la lsite des vols de ce membre. Un clic sur la date de l'un d'entre eux permet de faire appaaritre le tableau de saisie du vol, voir aide de la fonction du menu de gauche "vols"
| |
| − |
| |
| − | "Inscription" permet d'afficher les tableaux d'inscription du membre, voir plus bas aide de l'Assistant nouveau membre.
| |
| − |
| |
| − | "Suivi école" permet d'afficher les tableaux de documentation de la progression école du membre, voir plus bas aide de l'Assistant nouveau membre.
| |
| − |
| |
| − | "Performances" permet d'afficher les tableaux de documentation des performances FAI du membre, voir plus bas aide de l'Assistant nouveau membre.
| |
| − |
| |
| − | "Autres evènements" : fonction indisponible pour l'instant.
| |
| − |
| |
| − | "Courriers" : permet l'edition automatique de 3 documents type:
| |
| − |
| |
| − | <ul> -"déclaration d'un pilote VI à l'assurance" : necessite la documentation préalable du tableau VI de l'inscription. </ul>
| |
| − |
| |
| − | <ul> -"badge de membre" : edition du badge pour l'accès aux zones reservées. </ul>
| |
| − |
| |
| − | -"fiche bar" : bah j'sais pas trop d'ou provient la source d'info
| |
| − | pour le peuplement de la fiche. Par contre j'irais bien boire un coup,
| |
| − | yen a marre de faire de la doc !!!
| |
| − |
| |
| − |
| |
| − | Ca y est ça va mieux je peux continuer :
| |
| − |
| |
| − |
| |
| − |
| |
| − |
| |
| − | Retour au tableau des membres en cliquant sur le menu gauche "'''Membres'''"
| |
| − |
| |
| − | Clic sur le bouton "'''Assistant nouveau membre'''"
| |
| − |
| |
| − | Entrer Nom, Prenom et cliquer "Création du membre"
| |
| − |
| |
| − | Entrer les informations d'état civil et coordonnées du membre.
| |
| − |
| |
| − | Terminer ce tableau en complétant le type de tarif à appliquer à ce membre. '''Attention l'application des tarifs + ou - 25 ans ne se fait pas automatiquement''' en fonction de la date de naissance. Terminer par "Ecran suivant" .
| |
| − |
| |
| − |
| |
| − | La navigation entre tableaux d'inscription se fait via les boutons en bas à gauche et à droite : "Ecran précedent" et "Ecran suivant".
| |
| − |
| |
| − |
| |
| − | Suivent les tableaux de :
| |
| − |
| |
| − | <UL> -"Informations complementaires" : qualifications aero indispensables à documenter si l'on veut pouvoir selectionner le membre dans les fonctions correspondantes du logiciel. Exemple : seuls les membres qui ont un trigramme renseigné et une date valide de peremption de qualification de pilote remorqueur apparaitront dans le menu de saisie de planche du pilote de l'avion remorqueur. </UL>
| |
| − |
| |
| − | <UL> -"Ecole de debut" </UL>
| |
| − |
| |
| − | <UL> -"Autorisations complementaires" </UL>
| |
| − |
| |
| − | <UL> -"Ecole de vol sur la campagne" </UL>
| |
| − |
| |
| − | <UL> -"Performances" </UL>
| |
| − |
| |
| − | <UL> -"lots d'inscription" s'ils ont été créés. Sinon voir Administration / Tarifs / Lots d'inscription </UL>
| |
| − |
| |
| − | <UL> -d'autres tableaux d'inscription vont apparaitre ensuite s'ils ont été créés dans la fonction Administration / Tarifs / Pages d'inscription </UL>
| |