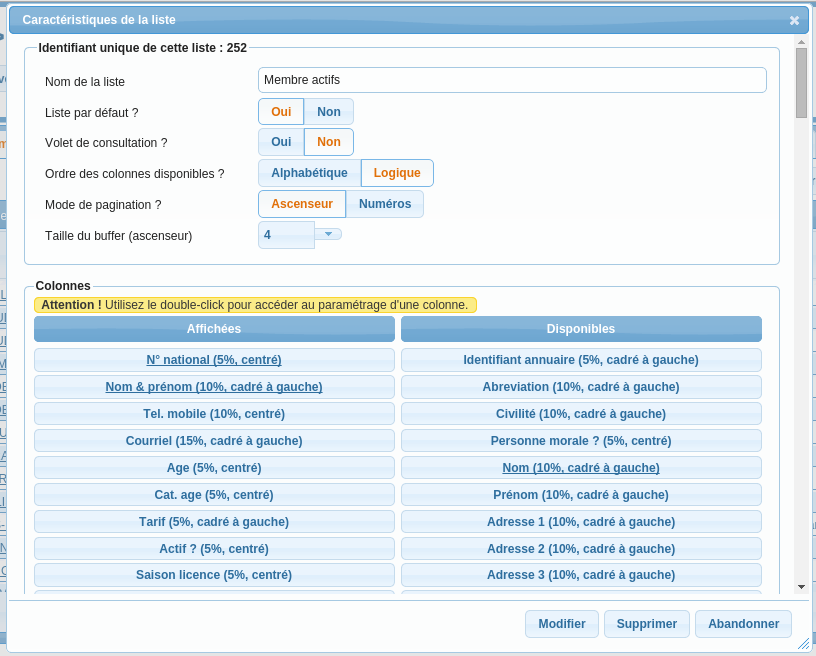Listes : Différence entre versions
(Tri) |
m (→Rafraichir) |
||
| Ligne 19 : | Ligne 19 : | ||
=== Les boutons de navigation === | === Les boutons de navigation === | ||
| − | ==== Rafraichir ==== | + | ==== Bouton Rafraichir ==== |
Ce bouton permet de relancer l'extraction des données ce qui est utile si elles modifiées par un autre utilisateur. | Ce bouton permet de relancer l'extraction des données ce qui est utile si elles modifiées par un autre utilisateur. | ||
Version du 2 juillet 2013 à 06:25
Sommaire
Listes paramétrables
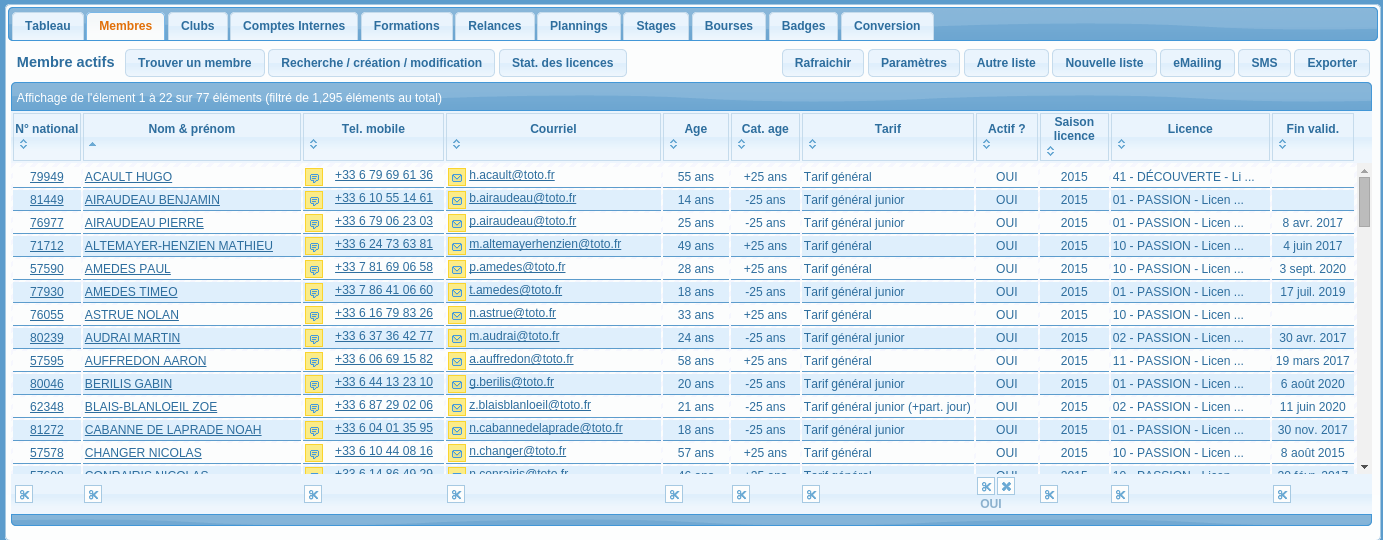
Les listes paramétrables sont utilisées dans de nombreuses occasions (membres, utilisateurs, rôles, modèles de courriels, ...), elles permettent à l'utilisateur de bâtir plusieurs listes à partir des informations mises à sa disposition.
Elles se composent de :
- une ligne de boutons :
- Titre de la liste
- 0 ou plusieurs boutons spécifiques à gauche (voir la documentation sur la liste)
- les boutons standards à droite
- une ligne de navigation
- Nombre de lignes affichées
- les boutons de navigation
- une ligne d'entêtes de colonnes
- X lignes de données
- une ligne de filtres
- la paire de ciseaux pour ouvrir la fenêtre de filtre
- la croix pour supprimer un filtre
- le texte du filtre
- une ligne de pied totalisant les données filtrées
Bouton Rafraichir
Ce bouton permet de relancer l'extraction des données ce qui est utile si elles modifiées par un autre utilisateur.
Bouton Paramètres
- Le nom de la liste (pensez à mettre un nom différents pour chacune de vos listes)
- Le choix Liste par défaut qui désigne la liste affichée lors du premier affichage
- Le choix Volet de consultation qui affiche la fenêtre de gestion dans la partie droite de la liste
Le cadre Colonnes propose deux colonnes :
- Les informations affichées
- Les informations disponibles
Pour afficher une information disponible, il suffit de la glisser de la colonne de droite vers la colonne de gauche.
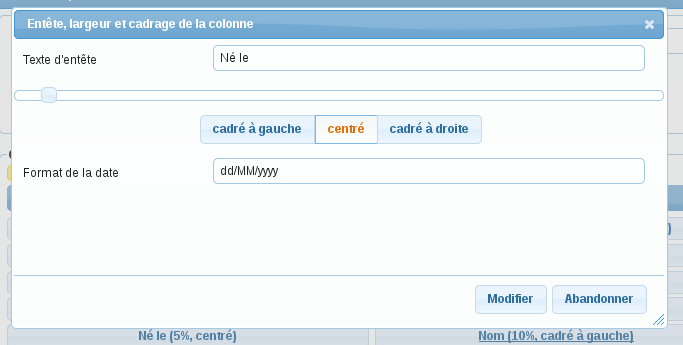
Un double-clic sur un élément affiché ou disponible permet d'en préciser quelques attributs :
- Le texte apparaissant en entête de colonne
- La largeur (5 à 100 %). Attention ! Cette données est ensuite interprétée par le navigateur qui fait un peu ce qu'il veut.
- Le cadrage
- Pour certains types de données, un format (l'exemple montre une date)
- Pour certains types de données, un nombre de caractères maximum
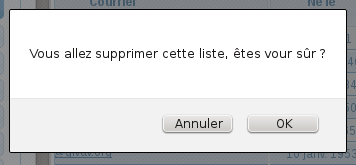
Le bouton Supprimer permet de supprimer une liste paramétrable.
Important ! Une liste paramétrable dispose des données disponibles le jour de sa création. Si le programme est modifié par ajout de nouvelles informations, celle-ci ne seront pas disponibles pour les listes existantes, elles le seront pour les nouvelles listes.
Bouton Autre liste
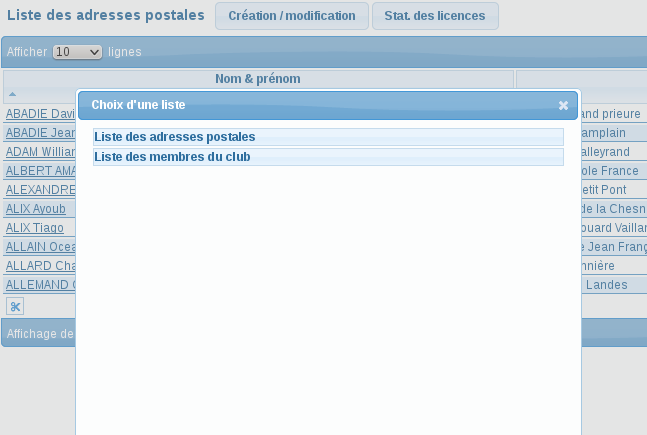
Ce bouton permet de choisir parmi les différentes listes existantes.
Bouton Nouvelle liste
Ce bouton créé une nouvelle liste avec un paramétrage standard
Bouton eMailing
Ce bouton va rechercher toutes les adresses de courriel contenues dans la liste puis préparer un courriel.
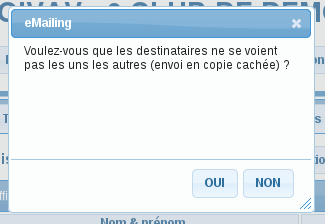
Si vous répondez OUI, les adresses seront utilisées en tant que BCC (copie cachée), sinon elles sont placées en TO (destinataire direct).
Attention ! Votre liste doit comporter au moins une colonne contenant des adresses de courriel.
Bouton Exporter
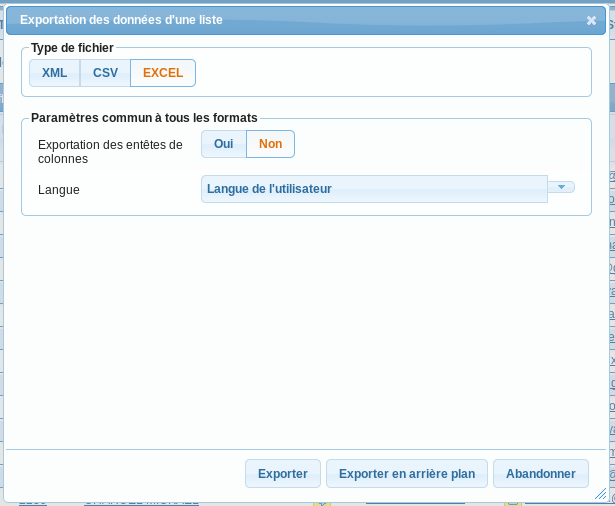
Ce bouton permet d'exporter toutes les données affichées vers un fichier au format XML ou CSV.
Chacun des deux types a ses paramètres spécifiques, la gestion des langues n'est pas utilisée dans le GIVAV.
Les tris
Les colonnes qui peuvent servir au tri des données sont repérées par le symbole ^ qui est :
- double, un vers le haut et un vers le bas si la colonne peut être triée mais n'entre pas dans les critères actuels
- simple, vers le haut pour un tri croissant
- simple, vers le bas pour un tri décroissant
Pour définir un critère de tri, il suffit de cliquer sur l'entête de la colonne, le tri croissant est alors effectué. Pour un tri décroissant, effectuer un deuxième clic.
Pour trier sur plusieurs colonnes, garder un doigt sur la touche Maj pendant que vous cliquez sur les différentes colonnes (3 maxi).