GED : Différence entre versions
(v3.0.39) |
(v3.0.39) |
||
| Ligne 77 : | Ligne 77 : | ||
Le bouton '''Suppression''' permet de supprimer définitivement les dossiers ou les fichiers présents dans la corbeille.<br /> | Le bouton '''Suppression''' permet de supprimer définitivement les dossiers ou les fichiers présents dans la corbeille.<br /> | ||
<br /> | <br /> | ||
| + | ''Pensez à survoler les boutons et les entêtes de colonnes avec le pointeur de votre souris car ces endroits disposent souvent d'informations complémentaires sous forme d'[[glossaire#info-bulle|info-bulle]].'' | ||
| + | |||
| + | == L'accès membre == | ||
| + | [[Fichier:Ged13.png]]<br /> | ||
| + | Les membres du club peuvent consulter les documents mis à leur disposition dans le sous-dossier de la racine nommé ''Membres''. Par défaut, le bouton '''Documentation''' donne accès à toute l'arborescence.<br /> | ||
| + | <br /> | ||
| + | [[Fichier:Ged14.png]]<br /> | ||
| + | Un clic sur le nom d'un dossier permet de visualiser son contenu.<br /> | ||
| + | <br /> | ||
| + | |||
''Pensez à survoler les boutons et les entêtes de colonnes avec le pointeur de votre souris car ces endroits disposent souvent d'informations complémentaires sous forme d'[[glossaire#info-bulle|info-bulle]].'' | ''Pensez à survoler les boutons et les entêtes de colonnes avec le pointeur de votre souris car ces endroits disposent souvent d'informations complémentaires sous forme d'[[glossaire#info-bulle|info-bulle]].'' | ||
Version du 13 avril 2014 à 07:26
Sommaire
Explorateur
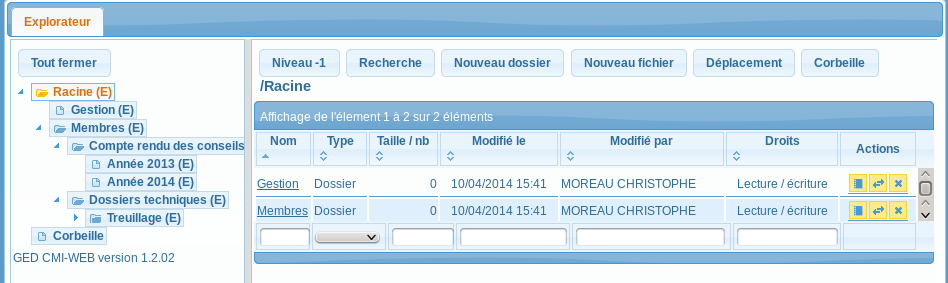
L'explorateur de la gestion électronique de document permet de visionner et d'ajouter des dossiers ou des fichiers. Il permet aussi de gérer les droits des utilisateurs sur ces dossiers et fichiers.
Il se présente en deux parties :
- A gauche, l'arborescence des dossiers
- A droite : Le contenu du dossier sélectionné
L'arborescence des dossiers débute à la racine, deux dossiers existent à l'origine, ne les modifiez pas ! Ce sont :
- Gestion : Doit contenir tous les documents internes à l'association, il n'est visible que dans l'outil de gestion
- Membres : Doit contenir les documents consultables par les pilotes via leur accès membre.
Pensez à survoler les boutons et les entêtes de colonnes avec le pointeur de votre souris car ces endroits disposent souvent d'informations complémentaires sous forme d'info-bulle.
Déplacements dans l'arborescence
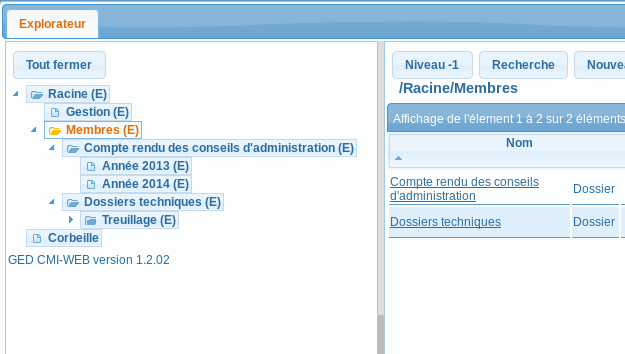
Le déplacement dans l'arborescence peut s'effectuer dans la partie gauche en cliquant sur le nom d'un dossier. Dans la partie droite, un clic sur un dossier provoque son ouverture, le bouton Niveau -1 permet de revenir au dossier père.
Pensez à survoler les boutons et les entêtes de colonnes avec le pointeur de votre souris car ces endroits disposent souvent d'informations complémentaires sous forme d'info-bulle.
Recherche d'un document
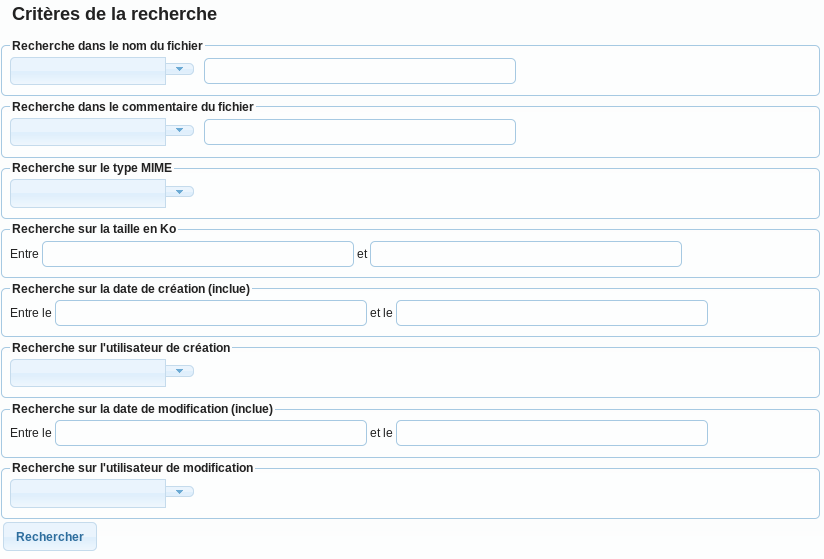
Le bouton Recherche permet d'accéder à la page ci-dessus dont les différents critères autorise une recherche ciblée.
Pensez à survoler les boutons et les entêtes de colonnes avec le pointeur de votre souris car ces endroits disposent souvent d'informations complémentaires sous forme d'info-bulle.
Opérations sur un dossier
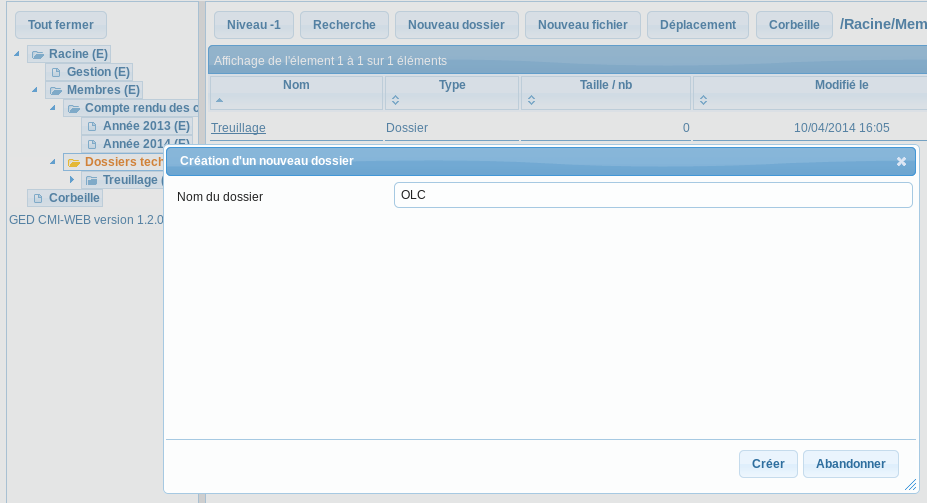
Le bouton Nouveau dossier permet de créer un sous-dossier du dossier en cours (ici, le sous dossier OLC dans le dossier Dossiers techniques).
Les trois icônes situées sur la ligne d'un dossier permettent de :
- modifier ses caractéristiques
- le déplacer dans l'arborescence
- le mettre dans la corbeille
Modification des caractéristiques d'un dossiers
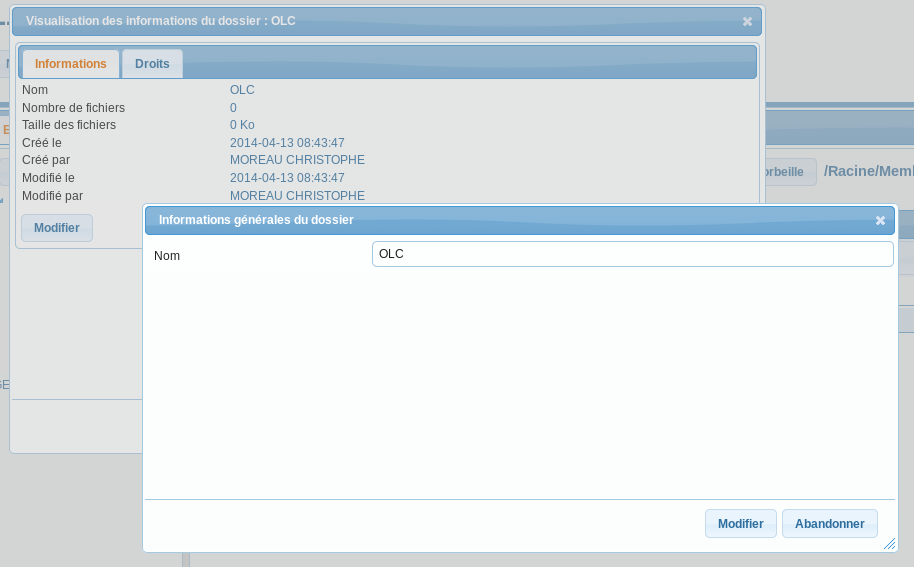
Le bouton Modifier permet de changer le nom du dossier.
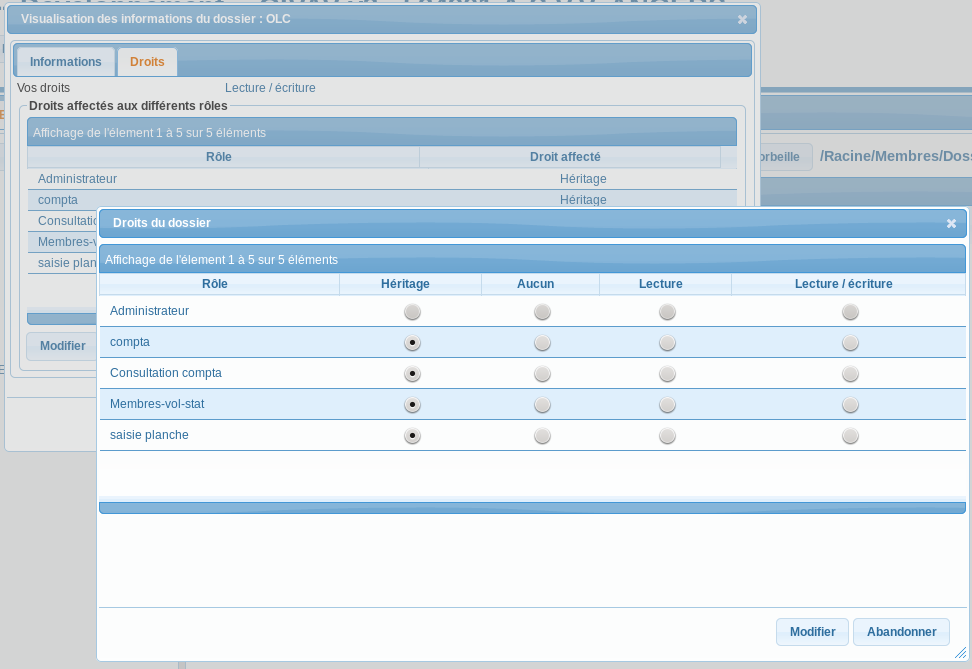
L'onglet Droits permet de visionner et d'éventuellement modifier les droits. Pour modifier les droits sur un dossier, il faut avoir soit-même le droits de Lecture / écriture sur le dossier père. Ensuite, l'utilisateur ne peut modifier que les droits concernant les rôles qu'il n'a pas.
La modification des droits sur un dossier s'applique en cascade à ses sous-dossiers par le principe de l'héritage.
Déplacement d'un dossier
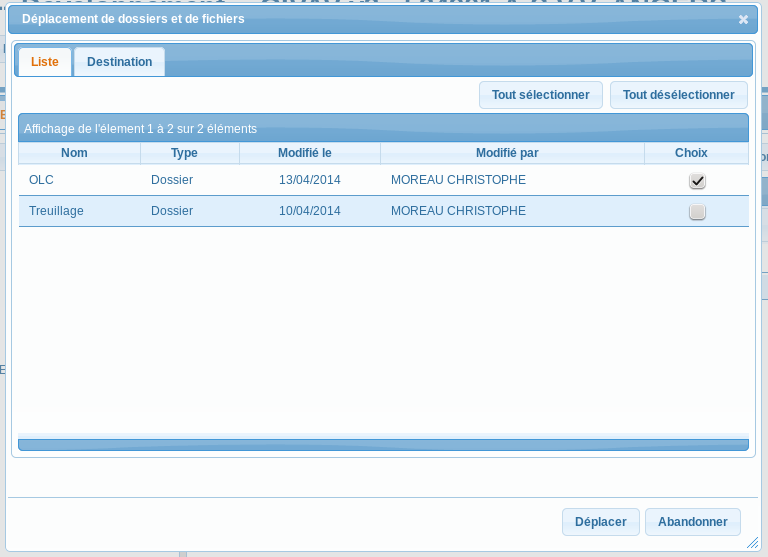
L'onglet Liste permet de choisir le ou les dossiers à déplacer (par défaut, le dossier sélectionné).
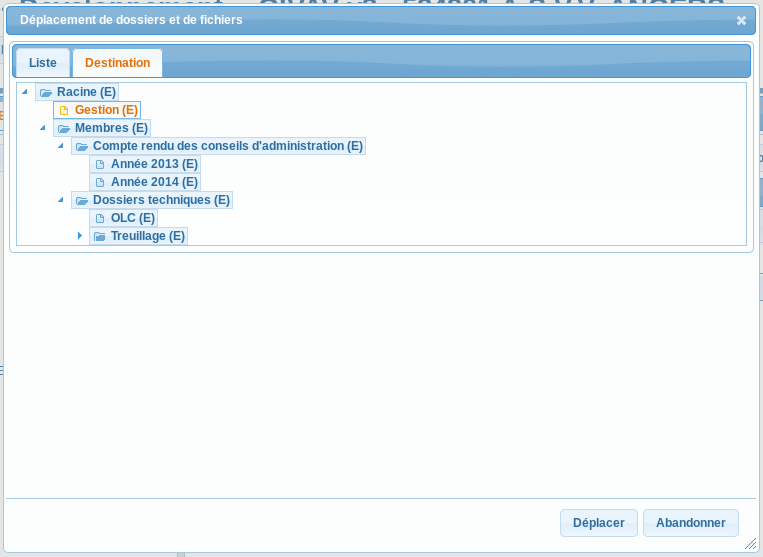
L'onglet Destination permet de choisir le dossier père dans lequel le déplacement va s'effectuer. Le bouton Déplacer lance l'opération.
Suppression d'un dossier
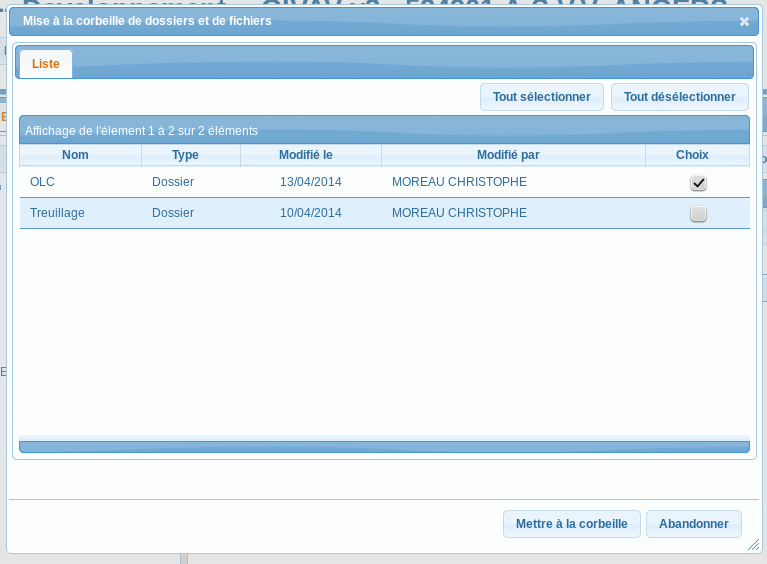
L'onglet Liste permet de choisir le ou les dossiers à supprimer (par défaut, le dossier sélectionné). Le bouton Mettre à la corbeille lance l'opération.
Pensez à survoler les boutons et les entêtes de colonnes avec le pointeur de votre souris car ces endroits disposent souvent d'informations complémentaires sous forme d'info-bulle.
Opérations sur un fichier
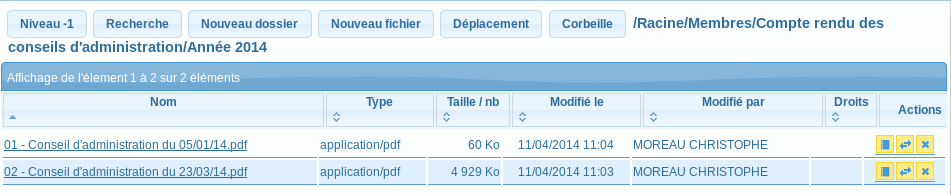
Un clic sur le nom du fichier permet de visionner son contenu. Le bouton Nouveau fichier permet d'ajouter un fichier dans le dossier en cours.
Les trois icônes situées sur la ligne d'un fichier permettent de :
- modifier ses caractéristiques
- le déplacer dans l'arborescence
- le mettre dans la corbeille
Les opérations de déplacement et de suppression sont identiques à celle des dossiers.
Modification des caractéristiques d'un fichier
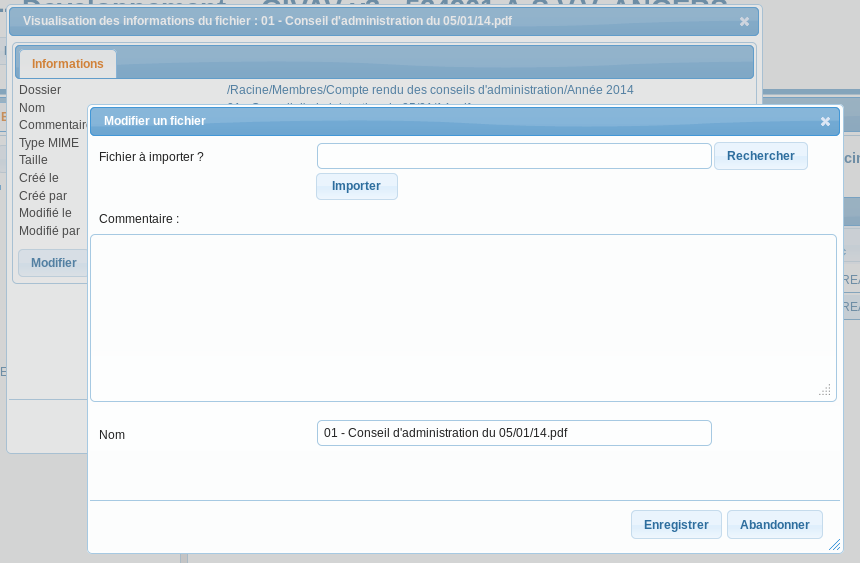
Le bouton Modifier permet charger une nouvelle version du document et / ou de modifier uniquement son nom.
Pensez à survoler les boutons et les entêtes de colonnes avec le pointeur de votre souris car ces endroits disposent souvent d'informations complémentaires sous forme d'info-bulle.
La corbeille
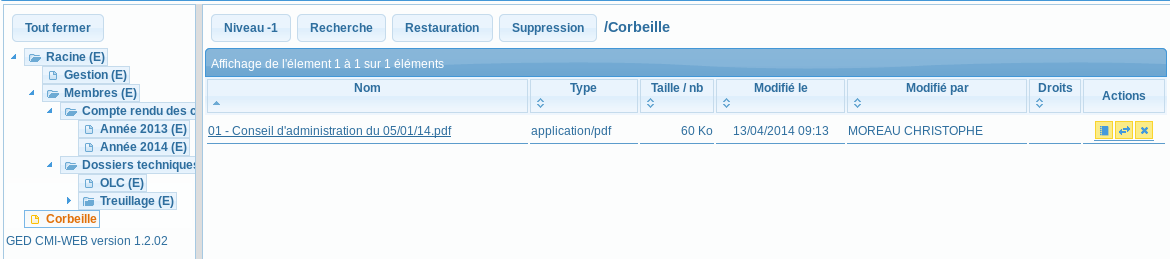
Les dossiers et les fichiers supprimés ne le sont pas réellement, ils sont déplacés dans la corbeille.
Le bouton Restauration permet de déplacer les dossiers ou les fichiers supprimés vers l'arborescence hors corbeille.
Le bouton Suppression permet de supprimer définitivement les dossiers ou les fichiers présents dans la corbeille.
Pensez à survoler les boutons et les entêtes de colonnes avec le pointeur de votre souris car ces endroits disposent souvent d'informations complémentaires sous forme d'info-bulle.
L'accès membre
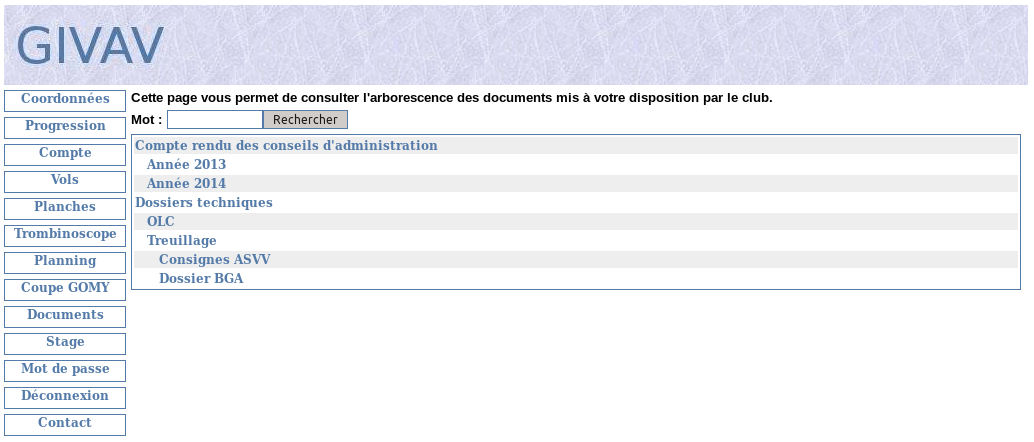
Les membres du club peuvent consulter les documents mis à leur disposition dans le sous-dossier de la racine nommé Membres. Par défaut, le bouton Documentation donne accès à toute l'arborescence.

Un clic sur le nom d'un dossier permet de visualiser son contenu.
Pensez à survoler les boutons et les entêtes de colonnes avec le pointeur de votre souris car ces endroits disposent souvent d'informations complémentaires sous forme d'info-bulle.