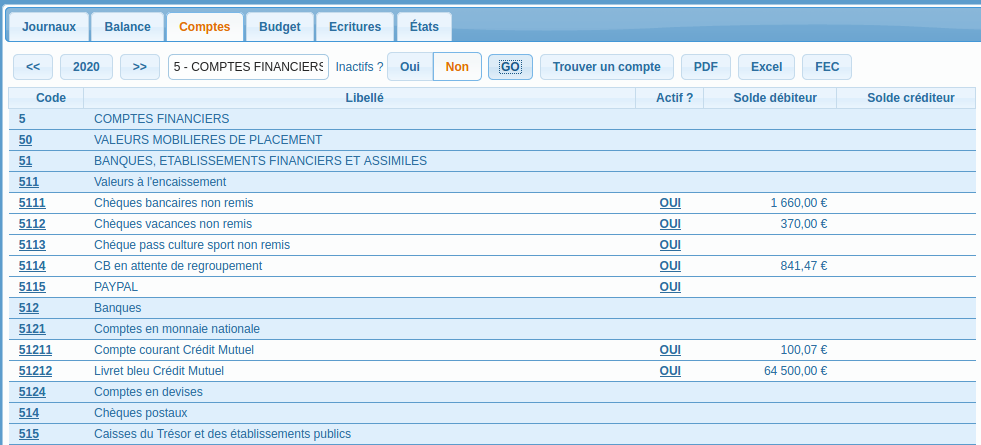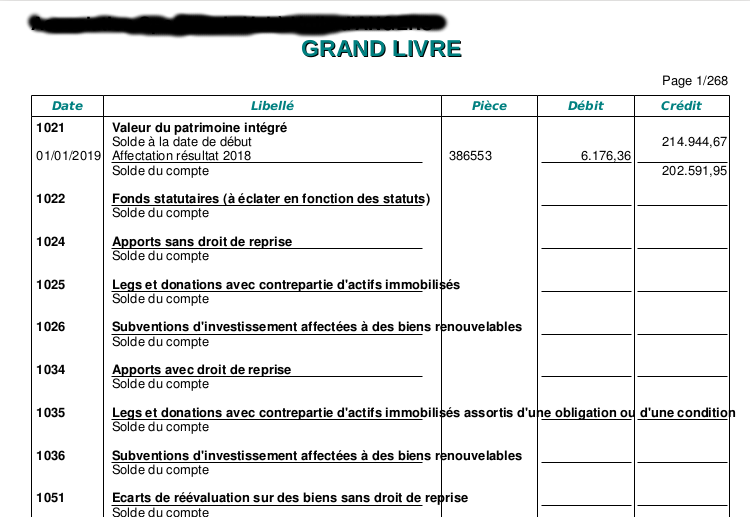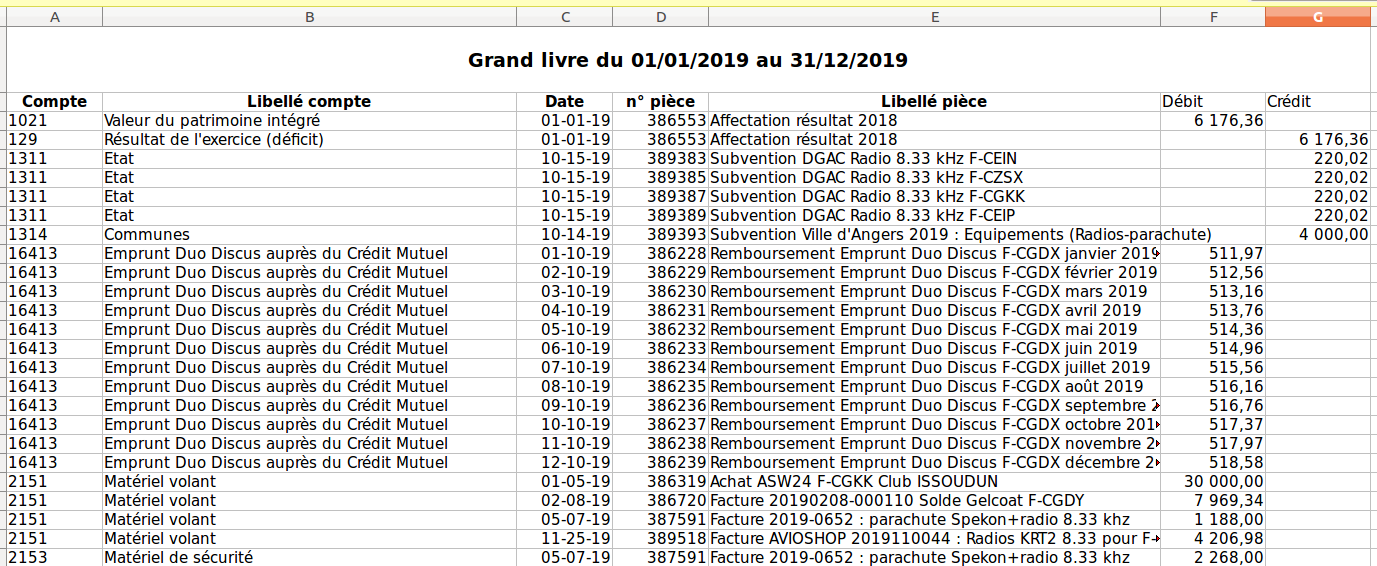|
|
| Ligne 1 : |
Ligne 1 : |
| − | == Comptes ==
| + | [[Fichier:compta_comptes_01.png]]<br /> |
| − | [[Fichier:Cpt Comptes Cons 01.png|left|frame]] | + | La consultation des comptes affiche la liste des comptes et leur solde en fin d'exercice suivant les critères définis : |
| − | <br style="clear:both;" /> | + | * L'exercice : |
| − | ''Pensez à survoler les boutons et les entêtes de colonnes avec le pointeur de votre souris car ces endroits disposent souvent d'informations complémentaires sous forme d'[[glossaire#info-bulle|info-bulle]].''<br /><br /> | + | ** ''' << ''' = précédent |
| | + | ** Nom = Choix dans une liste |
| | + | ** ''' >> ''' = suivant |
| | + | * Le choix de la classe ou de la sous-classe (rien pour une liste complète). |
| | + | * Le choix d'afficher les comptes inactifs. |
| | + | * '''GO''' = Affichage |
| | | | |
| − | La consultation des comptes permet de filtrer, rechercher, mettre en forme et exporter les soldes de tous les comptes.<br />
| + | Le bouton <b>PDF</b> lance l'[[Compta_Consultations_Balance#Impression|impression de la balance]] en PDF suivant les critères choisis.<br /> |
| − | Pour ce faire vous disposez de plusieurs outils :
| + | Le bouton <b>Excel</b> lance l'[[Compta_Consultations_Balance#Impression|impression de la balance]] dans un tableau Excel suivant les critères choisis.<br /> |
| − | * [[#Sélection de la date du solde et de la classe | La sélection de la date du solde et de la classe]]
| + | <br /> |
| − | * [[#Filtrage du contenu d'une colonne | Le filtrage du contenu d'une colonne]]
| + | ''Pensez à survoler les boutons et les entêtes de colonnes avec le pointeur de votre souris car ces endroits disposent souvent d'informations complémentaires sous forme d'[[glossaire#info-bulle|info-bulle]].'' |
| − | * [[#Tri des colonnes | Le tri des colonnes]]
| |
| − | * [[#Déplacement des colonnes | Le déplacement des colonnes ]]
| |
| − | * [[#Masquage des colonnes | Le masquage des colonnes]]
| |
| − | * [[#Exportations | Les exportations]]
| |
| − | ----
| |
| − | === Contenu ===
| |
| − | Colonnes proposées :
| |
| − | * Numéro du compte.
| |
| − | * Libellé complet du compte.
| |
| − | * Cumul des valeurs passées au débit.
| |
| − | * Cumul des valeurs passées au crédit.
| |
| − | * Résultat de cumul débit - cumul crédit si le résultat est positif.
| |
| − | * Résultat de cumul crédit - cumul débit si le résultat est positif.
| |
| − | * Le lien '''Détail''' permettant de consulter les écriture d'un compte.
| |
| | | | |
| − | === Ecritures d'un compte === | + | === Impressions === |
| − | [[Fichier:Cpt Comptes Cons 02.png|left|frame]] | + | [[Fichier:compta_comptes_02.png]]<br /> |
| − | <br style="clear:both;" />
| + | La balance peut être imprimée au format PDF.<br /> |
| − | Lorsque vous cliquez sur le lien '''Détail''', la fenêtre ci-dessus apparaît, elle contient les écritures du compte.<br /><br />
| |
| − | Il est possible de sélectionner les écritures affichées sur :
| |
| − | * Une date minimum
| |
| − | * Une date maximum
| |
| − | * Un filtrage sur les écritures lettrées :
| |
| − | ** Soit TOUTES les écritures (lettrées ou non)
| |
| − | ** Soit uniquement les écritures lettrées
| |
| − | ** Soit uniquement les écritures non lettrées
| |
| − | Le bouton '''Filtrer''' permet d'afficher les écritures en fonction des critères définis ci-dessus.<br /><br />
| |
| | | | |
| − | Les différentes informations affichées sont :
| + | [[Fichier:compta_comptes_03.png]]<br /> |
| − | * Le code du journal avec en info-bulle son libellé.
| + | La balance peut être imprimée au format Excel.<br /> |
| − | * La date de la pièce.
| |
| − | * Le code type de pièce avec en info-bulle son libellé.
| |
| − | * Le libellé de la pièce avec en info-bulle le nom du porteur du chèque (uniquement pour les règlements par chèque).
| |
| − | * Le numéro de pièce.
| |
| − | * La clé de lettrage.
| |
| − | * Le montant au débit.
| |
| − | * Le montant au crédit.
| |
| − | * Le solde cumulé s'il est débiteur.
| |
| − | * Le solde cumulé s'il est créditeur.
| |
| − | * Le bouton '''Détail''' qui permet de consulter l'écriture et éventuellement de la modifier.
| |
| − | * La case à cocher de lettrage.
| |
| − | Les boutons '''Lettrer''' et '''Délettrer''' permettent d'effectuer l'opération correspondante sur les lignes cochées.
| |
| − | | |
| − | === Sélection de la date du solde et de la classe ===
| |
| − | La date de calcul du solde des comptes peut être modifiée dans le cadre du haut. Il en est de même pour la classe à afficher.<br />
| |
| − | L'effet du changement est immédiat sur le contenu du tableau.<br /><br />
| |
| − | ''Les critères de sélection sont conservés d'une consultation à l'autre jusqu'à la fermeture du navigateur.''
| |
| − | | |
| − | === Filtrage du contenu d'une colonne ===
| |
| − | Les colonnes peuvent être filtrées en utilisant les cases ''Rechercher'' situées en bas du tableau.<br />
| |
| − | Le filtre peut être alpha-numérique comme pour la colonne ''libellé'' :
| |
| − | * Saisir ''subvention'' va limiter l'affichage aux lignes débutant par le mot ''subvention''.
| |
| − | * Saisir ''%sictom'' va limiter l'affichage aux lignes contenant le mot ''sictom''.
| |
| − | * Saisir ''%fl_rm'' va limiter l'affichage aux lignes contenant un mot débutant par ''fl'' et se terminant par ''rm'', le caractère du milieu peut être un des caractères de l'alphabet ou un chiffre.
| |
| − | Le filtre peut être numérique comme pour la colonne ''Solde débit'' :
| |
| − | * Saisir ''1800'' va limiter l'affichage aux lignes dont le solde débiteur est ''1 800,00''.
| |
| − | * Saisir ''>1800'' va limiter l'affichage aux lignes dont le solde débiteur est strictement supérieur à ''1 800.00''.
| |
| − | * Saisir ''>=1800'' va limiter l'affichage aux lignes dont le solde débiteur est supérieur ou égal à ''1 800.00''.
| |
| − | * Saisir ''<1800'' va limiter l'affichage aux lignes dont le solde débiteur est strictement inférieur à ''1 800.00''.
| |
| − | * Saisir ''<=1800'' va limiter l'affichage aux lignes dont le solde débiteur est inférieur ou égal à ''1 800.00''.
| |
| − | ''Les valeurs de filtrage ne sont pas conservées d'une consultation à l'autre.''
| |
| − | | |
| − | === Tri des colonnes ===
| |
| − | Un clic sur l'entête d'une colonne provoque le tri du tableau dans l'ordre croissant de celle-ci. Un deuxième clic inverse le tri.<br />
| |
| − | Pour trier sur plusieurs colonnes, il faut conserver la touche '''Majuscules''' enfoncée pendant que vous cliquez sur le deuxième ou la troisième colonne à trier.<br /><br />
| |
| − | ''Les critères de tri sont conservés d'une consultation à l'autre si elle est effectuée par le même utilisateur OS sur le même ordinateur.''
| |
| − | | |
| − | === Déplacement des colonnes ===
| |
| − | Les colonnes peuvent être déplacées à votre guise en effectuant un glisser-déplacer sur l'entête de la colonne choisie.<br /><br />
| |
| − | ''Les positions des colonnes sont conservés d'une consultation à l'autre si elle est effectuée par le même utilisateur OS sur le même ordinateur.''
| |
| − | | |
| − | === Masquage des colonnes ===
| |
| − | Le bouton '''Masquer / Afficher les colonnes''' permet de choisir les colonnes qui apparaissent dans le tableau.<br /><br />
| |
| − | ''Le choix des colonnes masquées est conservé d'une consultation à l'autre si elle est effectuée par le même utilisateur OS sur le même ordinateur.''
| |
| − | | |
| − | === Exportations ===
| |
| − | Différents boutons permettent d'exporter les données du tableaux dans différents formats.<br />
| |
| − | '''Attention !''' Seules les données visibles sont exportées. Pour être sûr de tout exporter, choisissez ''Toutes'' dans la liste de choix ''Afficher x lignes''.<br /><br />
| |
| − | Les exportations possibles sont :
| |
| − | * Copie : Remplit le presse-papier avec les données du tableau.
| |
| − | * CSV : Génère un fichier .csv qui peut être importé dans Open Office.
| |
| − | * Excel : Génère un fichier .csv qui peut être importé dans Microsoft Excel.
| |
| − | * PDF : Génère un fichier .pdf.
| |