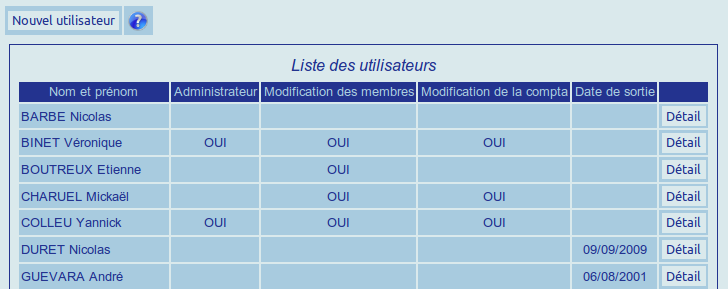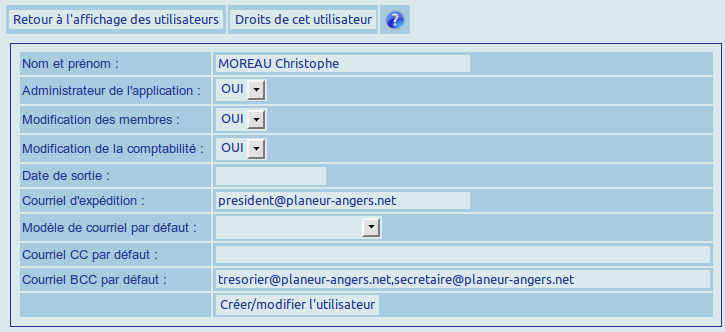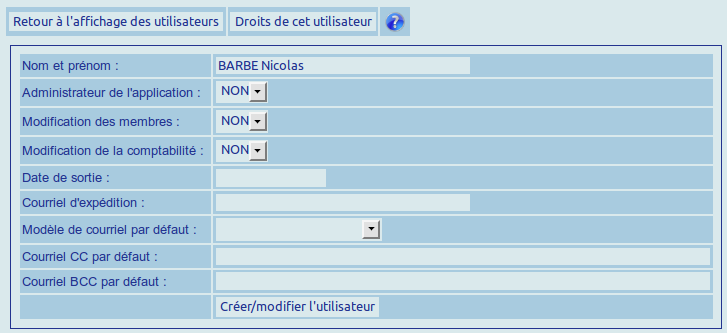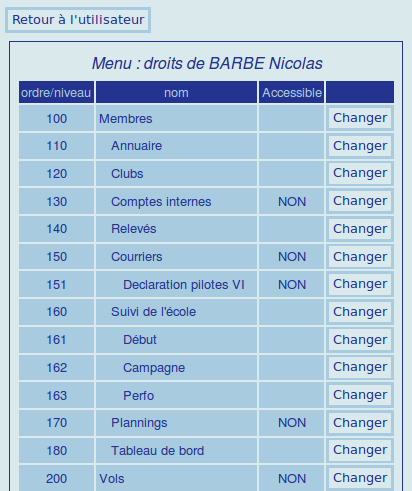Administration Utilisateurs : Différence entre versions
m (→Informations) |
m (Onglets) |
||
| Ligne 19 : | Ligne 19 : | ||
Enfin, un utilisateur qui quitte l'association ne peut pas être supprimé mais son compte peut être neutralisé en indiquant une date de fin d'activité.<br /> | Enfin, un utilisateur qui quitte l'association ne peut pas être supprimé mais son compte peut être neutralisé en indiquant une date de fin d'activité.<br /> | ||
| + | === Rôles === | ||
| + | [[Fichier:Utilisateurs roles.png]]<br /> | ||
| + | Les droits de l'utilisateur sur le logiciel sont définis à travers les [[Administration_Rôles|rôles]] qui lui sont affectés. Différents rôles peuvent être attribués à un même utilisateur, ils seront utilisés dans l'ordre qu'ils ont dans la colonne ''Affectés''.<br /> | ||
| + | === Droits === | ||
| + | [[Fichier:Utilisateurs droits.png]]<br /> | ||
| + | Cet onglet affiche les droits obtenus par l'utilisateur pour toutes les ressources du logiciel.<br /> | ||
| + | |||
| + | === Listes === | ||
| + | [[Fichier:Utilisateurs listes.png]]<br /> | ||
| + | Suite à des manipulations hasardeuses ou à une mise à jour du logiciel, il est possible que certaines [[Listes|listes paramétrables]] ne fonctionnent plus, cet onglet permet de supprimer la liste incriminée.<br /> | ||
== Ancien texte == | == Ancien texte == | ||
Version du 4 juillet 2013 à 07:15
Sommaire
Liste des utilisateurs

La liste des utilisateurs s'appuie sur la nouvelle gestion des listes paramétrables ajoutée dans la version 3.
Pensez à survoler les boutons et les entêtes de colonnes avec le pointeur de votre souris car ces endroits disposent souvent d'informations complémentaires sous forme d'info-bulle.
Nouvel utilisateur
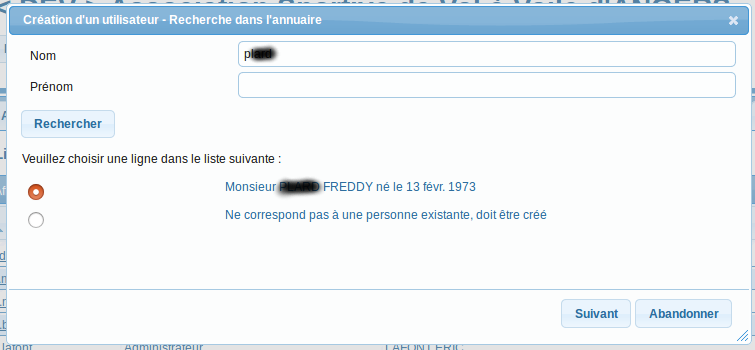
Les utilisateurs sont basés sur l'annuaire, la première opération consiste donc à rechercher la personne qui, en général, est un membre de l'association.
Il est aussi possible de créer un utilisateur générique (ex : saisie planche) qui n'est pas rattaché à un membre.
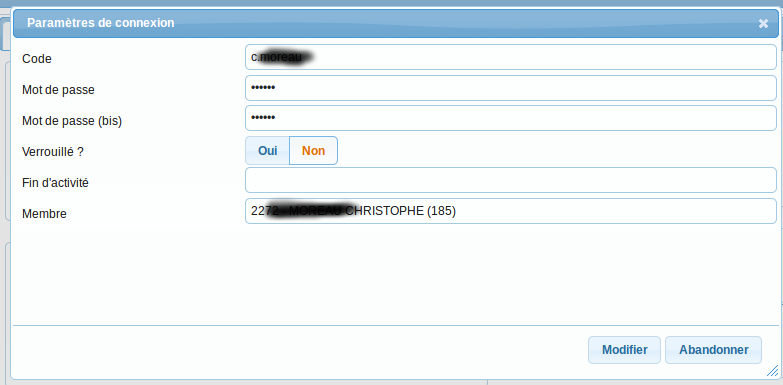
Il faut ensuite affecter un premier mot de passe à l'utilisateur. Ce mot de passe pourra ensuite être modifié par l'utilisateur via ses préférences.
Toutes les informations connues de l'utilisateur défilent, elles peuvent être modifiées.
Informations
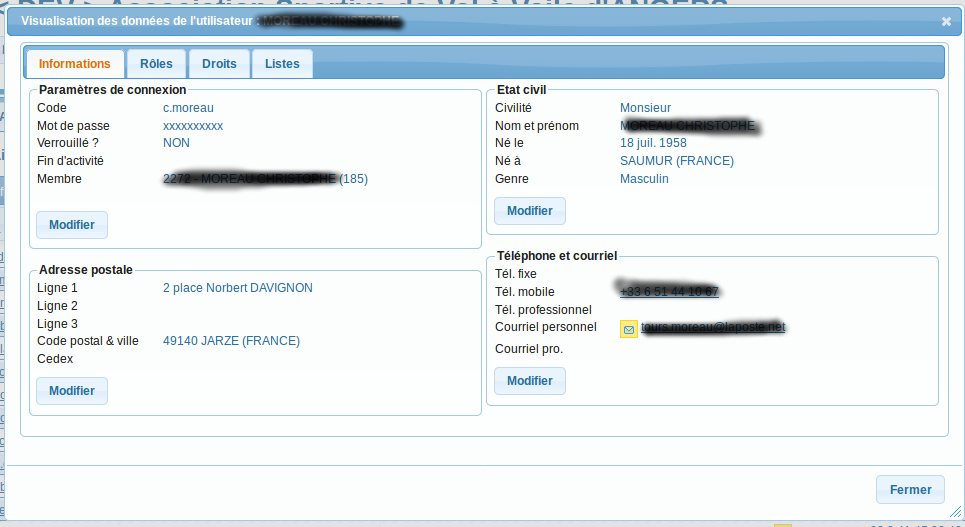
Via la modification des paramètres de connexion, vous pouvez modifier le mot de passe.
Si un utilisateur se trompe 3 fois lors de la connexion, son compte est verrouillé, c'est ici qu'il peut être déverrouillé.
Enfin, un utilisateur qui quitte l'association ne peut pas être supprimé mais son compte peut être neutralisé en indiquant une date de fin d'activité.
Rôles
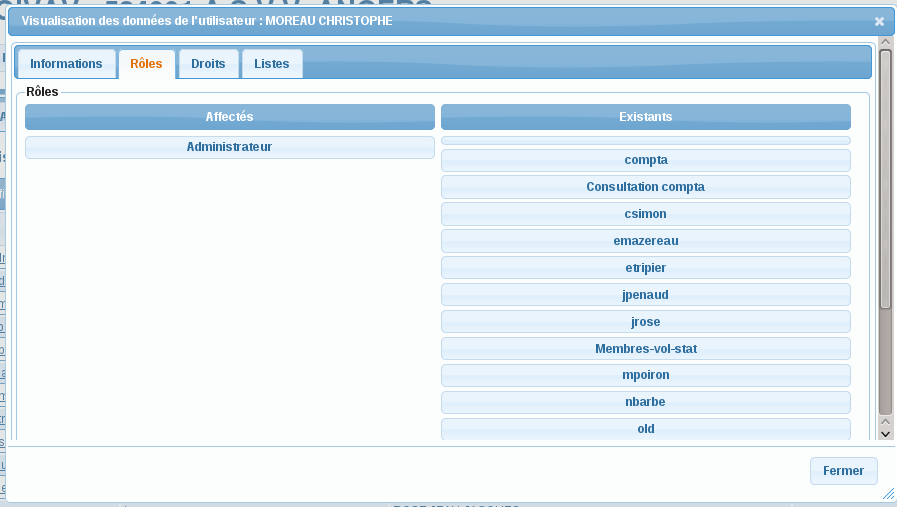
Les droits de l'utilisateur sur le logiciel sont définis à travers les rôles qui lui sont affectés. Différents rôles peuvent être attribués à un même utilisateur, ils seront utilisés dans l'ordre qu'ils ont dans la colonne Affectés.
Droits
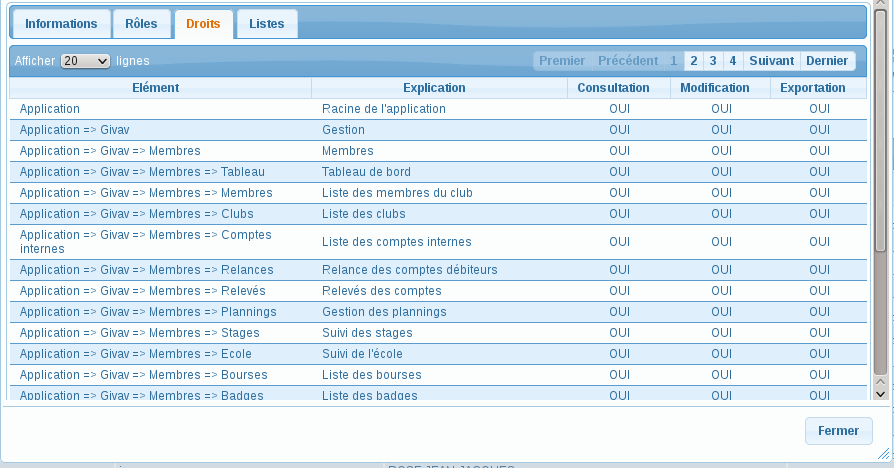
Cet onglet affiche les droits obtenus par l'utilisateur pour toutes les ressources du logiciel.
Listes
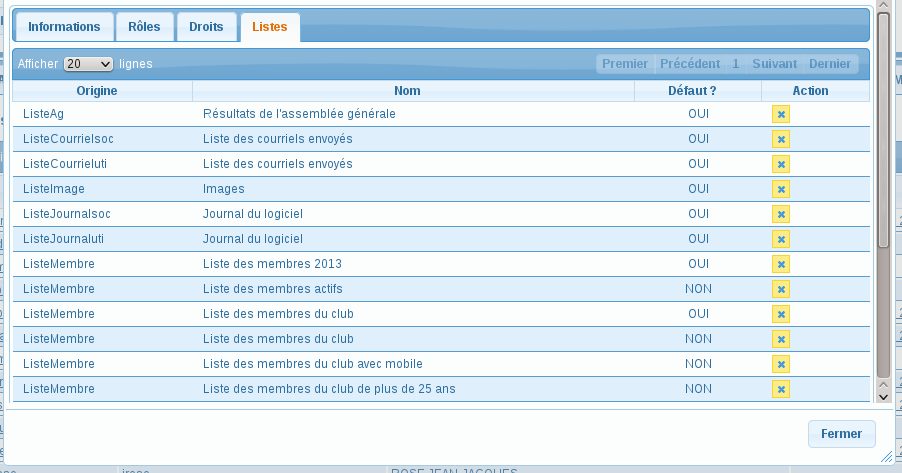
Suite à des manipulations hasardeuses ou à une mise à jour du logiciel, il est possible que certaines listes paramétrables ne fonctionnent plus, cet onglet permet de supprimer la liste incriminée.
Ancien texte
Les utilisateurs sont des entités servant à définir les droits dans ce logiciel, ils sont obligatoires pour pouvoir l'utiliser. La liste des utilisateurs connus et actifs est affichée lors de l'entrée dans le logiciel. Le mot de passe lié à l'utilisateur peut être modifié via l'annuaire.
Pour être utilisateur, il faut au préalable posséder une entrée dans l'annuaire.
Les principaux droits sont :
- Administrateur : L'utilisateur peut accéder à toutes les entrées du menu, il possède aussi les droits ci-dessous.
- Modification des membres : L'utilisateur peut modifier les informations d'un membre ou d'un club ainsi que toutes les prestations qui peuvent leurs être fournies.
- Modification de la compta : L'utilisateur peut saisir ou modifier des écritures comptables.
- Date de sortie : Si elle est dépassé, l'utilisateur n'a plus accès à ce programme.
Le bouton Nouvel utilisateur permet de créer un nouvel utilisateur.
Un clic sur le bouton Détail dirige vers la page de modification d'un utilisateur.
Pensez à survoler les boutons et les entêtes de colonnes avec le pointeur de votre souris car ces endroits disposent souvent d'informations complémentaires sous forme d'info-bulle.
Nouvel utilisateur
Vous devez d'abord choisir l'utilisateur à créer dans une combo-box qui contient toutes les entrées de l'annuaire.
Puis, positionner les droits de l'utilisateur suivant les explications fournis au chapitre précédent.
Le courriel d'expédition est utilisé dans tous les courriels envoyés par cet utilisateur en tant qu' adresse FROM.
Le modèle de courriel par défaut désigne le modèle de document de type courriel qui sera proposé lorsque cet utilisateur composera un courriel. Dans cet exemple, la réponse au courriel envoyé arrivera à l'adresse president@planeur-angers.net
Les adresses de courriel CC par défaut correspondent aux personnes à qui tout courriel composé sera envoyé en copie.
Les adresses de courriel BCC par défaut correspondent aux personnes à qui tout courriel composé sera envoyé en copie cachée. Dans cet exemple, le trésorier et le secrétaire de l'association recevront une copie du message sans que le destinataire en soit informé.
Détail d'un utilisateur
A part la liaison de l'utilisateur avec l'annuaire (non modifiable), toutes les données sont identiques à la création d'un utilisateur
Le bouton Droits de cet utilisateur permet de déterminer les droits de celui-ci sur les entrées du menu.
Les boutons Changer permettent d'inverser les droits de l'utilisateur sur l'entrée du menu.
Ainsi, si je clique sur le bouton Changer de la ligne Annuaire, l'utilisateur ne verra plus l'annuaire dans son menu.
Par contre, si je clique sur le bouton Changer de la ligne Comptes Internes, l'utilisateur verra cette nouvelle entrée dans son menu.
Enfin, si je clique sur le bouton Changer de la ligne Membres, ce sont toutes les entrées de 100 à 199 qui seront soit affichées soit cachées.