Aéronefs
Attention ! Cette version sera disponible en mars 2018 avec la version 3.3.
Sommaire
- 1 Liste des aéronefs
- 1.1 Trouver un aéronef existant
- 1.2 Créer un aéronef
- 1.3 Comptes G-NAV
- 1.4 Catégories tarifaires
- 1.5 Transfert G-NAV
- 1.6 Carnets
- 1.7 Gestion d'un aéronef
- 1.7.1 Immatriculation
- 1.7.2 Description
- 1.7.3 Type d'aéronefs
- 1.7.4 Caractéristiques et équipements
- 1.7.5 Déclaration dans OGN
- 1.7.6 Saisie des planches de vols
- 1.7.7 Déplacements
- 1.7.8 Compte G-nav
- 1.7.9 Équipage habituel
- 1.7.10 Situation
- 1.7.11 Vols
- 1.7.12 Recettes
- 1.7.13 Carnet de route
- 1.7.14 Réservations
- 1.7.15 Documents
- 1.7.16 Champs libres
Liste des aéronefs
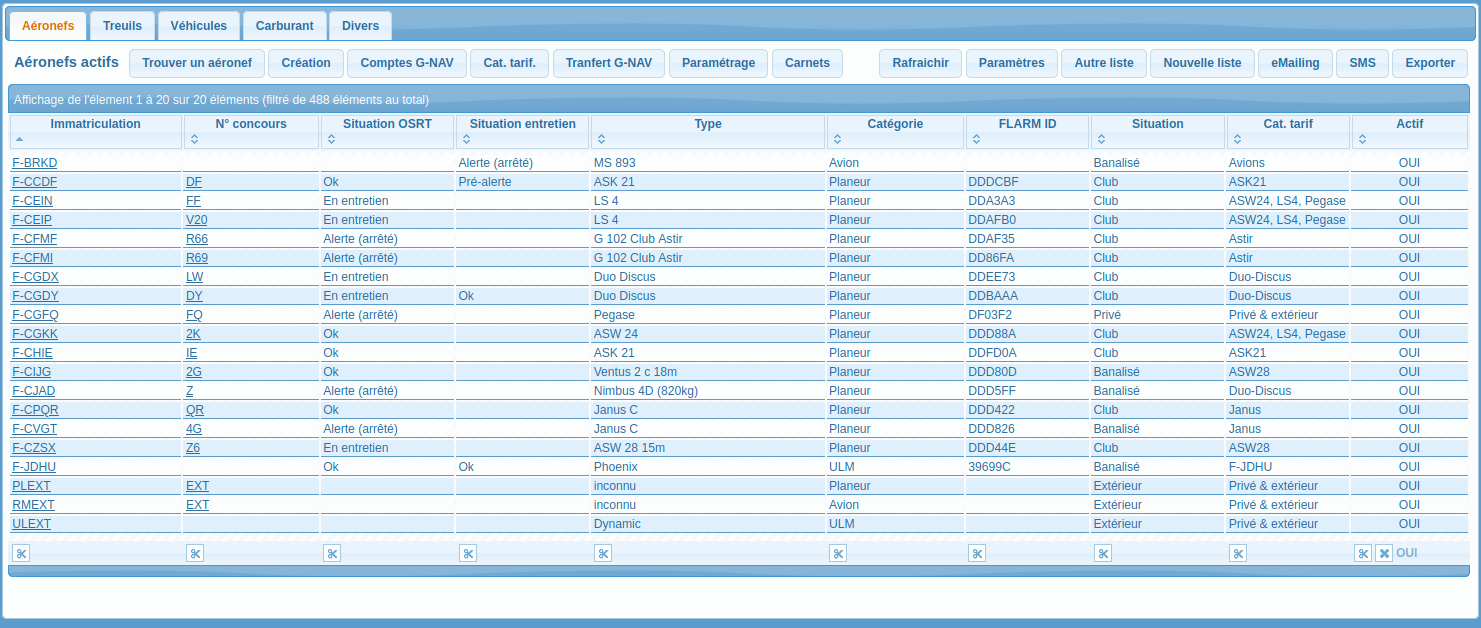
La liste des aéronefs s'appuie sur la gestion des listes paramétrables ajoutée dans la version 3.
Pensez à survoler les boutons et les entêtes de colonnes avec le pointeur de votre souris car ces endroits disposent souvent d'informations complémentaires sous forme d'info-bulle.
Trouver un aéronef existant
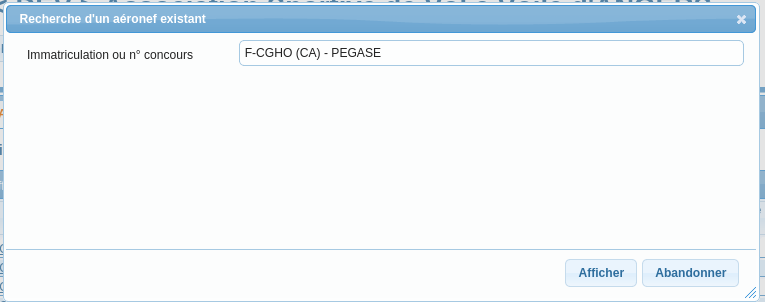
Le bouton Trouver un aéronef permet de rechercher un aéronef à partir de son immatriculation, son numéro de concours ou son type. Cette fonction est très pratique pour afficher un aéronef qui n'apparaît pas dans la liste en cours (ex : aéronefs inactifs).
Créer un aéronef
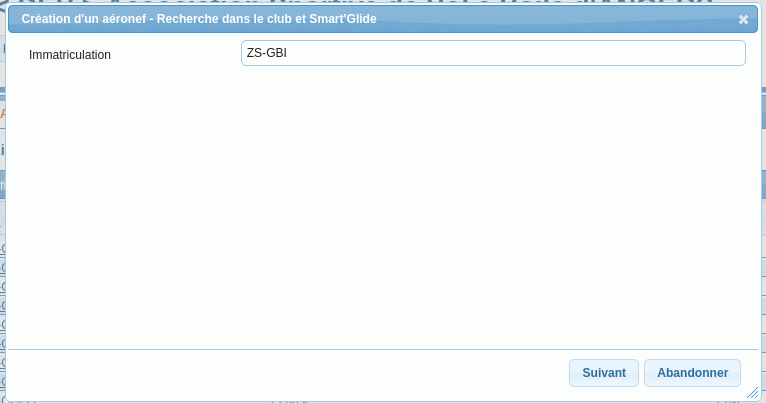
Le bouton Création permet de créer un aéronef, éventuellement à partir des données centralisées de Smart'Glide. Pour ceci, indiquez l'immatriculation de l'aéronef et cliquez sur le bouton Suivant.
Le programme va rechercher l'aéronef dans la base des aéronefs connus de Smart'Glide contenant tous les aéronefs des adhérents.
Afin que cet échange soit possible, l'immatriculation doit être normalisée : 1 ou 2 lettres pour le pays puis un tiret (-) suivi de lettres ou chiffres (ex : F-CEIN).
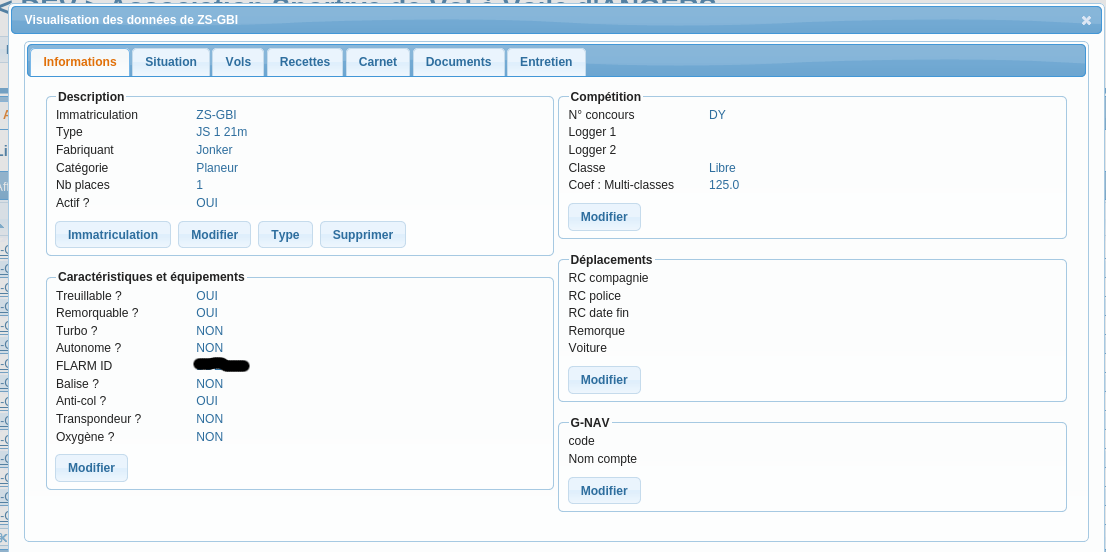
S'il existe dans votre base ou dans celle de Smart'Glide, ses données sont alors affichées.
Attention ! Les données centralisées des aéronefs ne sont modifiables que par le club qui en a la gestion (situation = club, banalisé ou privé basé). A sa création, un aéronef n'a pas de situation, il est considéré comme "extérieur".
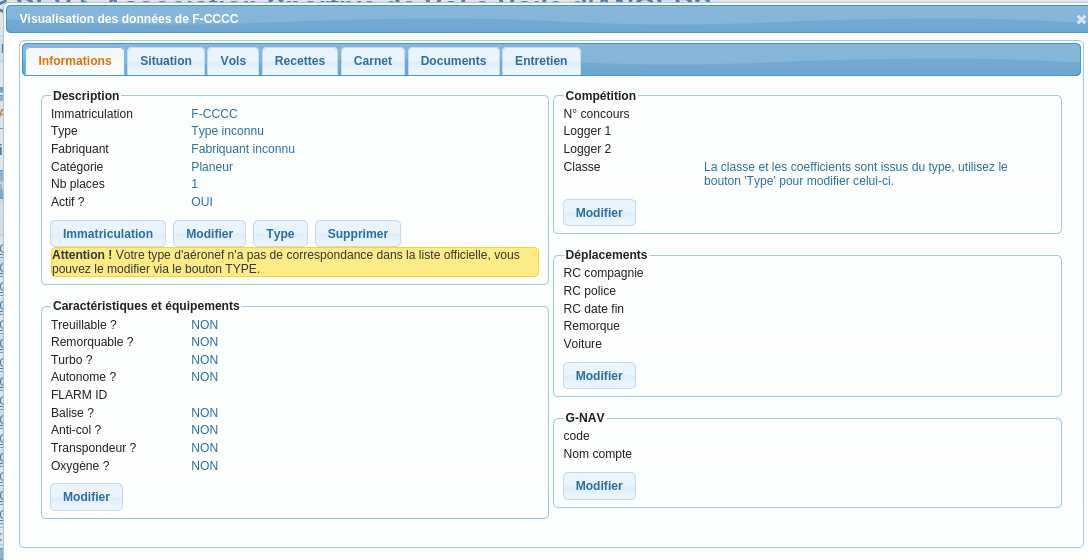
S'il n'existe pas, vous allez devoir saisir toutes ses données.
Comptes G-NAV
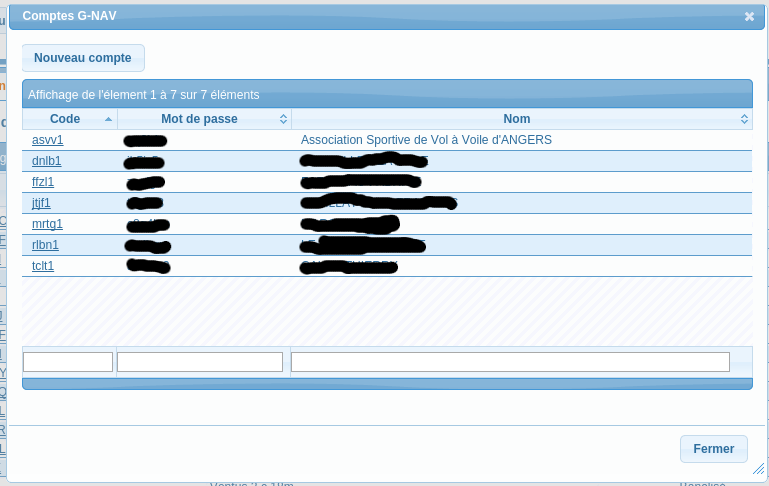
Cette liste reprend tous les comptes G-NAV utilisés pour le transfert automatique de l'activité des aéronefs.
Attention ! Pour une machine club, le compte a utiliser est celui du club, pas celui d'un responsable d'entretien. Pour une machine privé ou banalisée, il faut prendre le compte du propriétaire. En cas, de co-propriété, prendre le propriétaire principal.
Catégories tarifaires
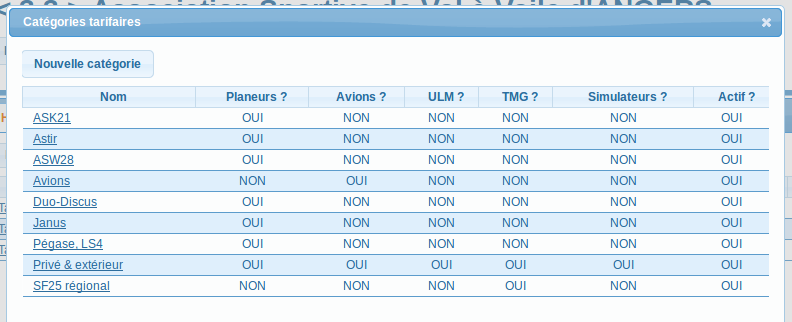
Cette fenêtre permet de gérer les catégories tarifaires des aéronefs.
Transfert G-NAV
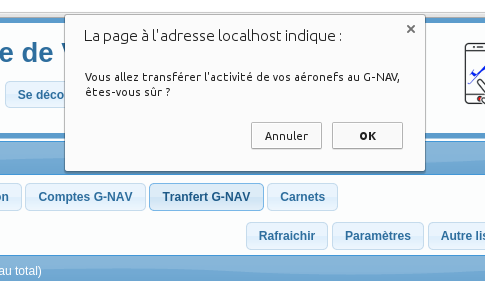
Ce bouton permet de lancer manuellement le transfert de l'activité des aéronefs au G-NAV. Il peut être utilisé si vous voulez transférer cette activité sans attendre le traitement automatique de nuit ou si ce traitement a échoué. Ce même bouton se trouve aussi sur la liste des vols.
Carnets
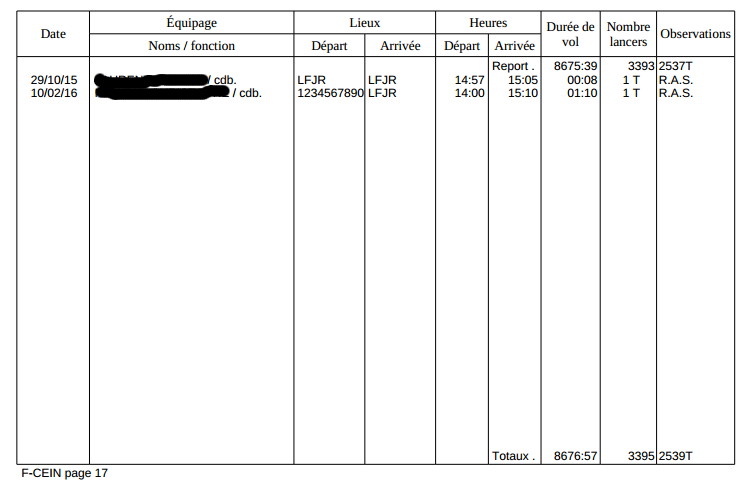
Ce bouton permet de lancer l'impression groupée de toutes les pages non imprimées des carnets de route (voir l'onglet Carnet).
Gestion d'un aéronef
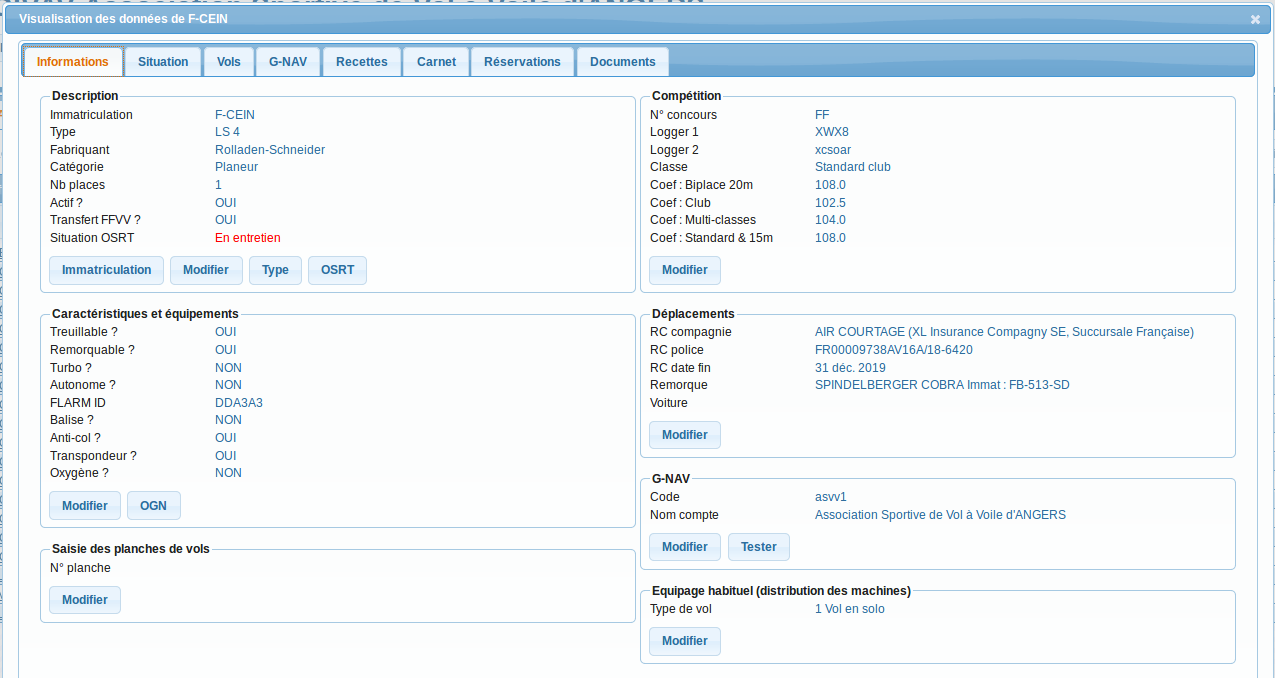
Les informations concernant l'aéronef sont présentées sur plusieurs onglets.
Lors de l'ouverture de la fiche de l'aéronef (ci-dessus), les données son synchronisées avec la base centralisée de Smart'Glide. Le modifications que vous pourrez faire ne seront renvoyées à Smart'Glide que si vous gérez cet aéronef (situation = club, banalisé ou privé basé),
Immatriculation
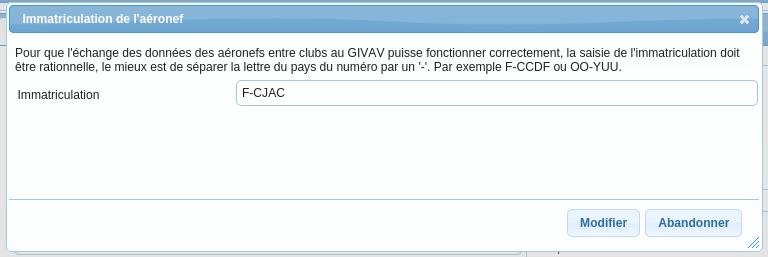
Attention ! Afin de rendre profitable pour tous l'échange des données des aéronefs, l'immatriculation doit être normalisée : 1 ou 2 lettres pour le pays puis un tiret (-) suivi de lettres ou chiffres (ex : F-CEIN). Si vous êtes gestionnaire de l'aéronef (situation = club, banalisé ou privé basé), cette modification est envoyée à la base centralisée de Smart'Glide.
Description
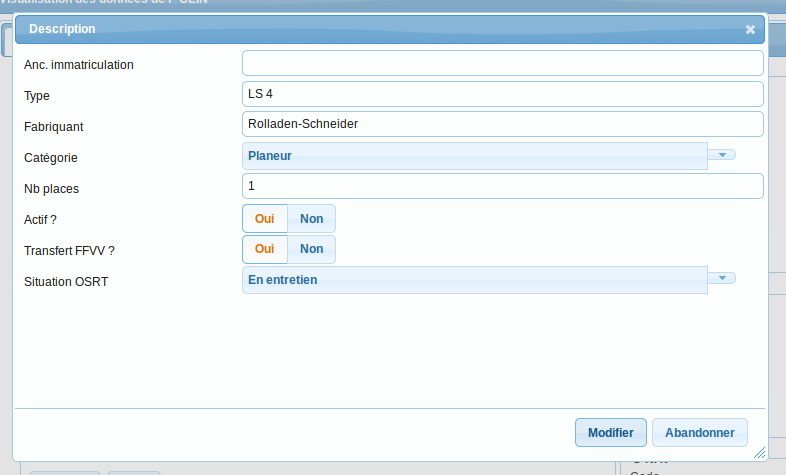
Le bouton Modifier donne accès à description de l'aéronef qui est en grand partie issue du type (voir plus loin). Elle peut quand même être modifiée par exemple si le type n'existe pas dans la base centralisée de Smart'Glide.
C'est aussi via cette fonction que l'aéronef peut être activé ou désactivé.
Type d'aéronefs
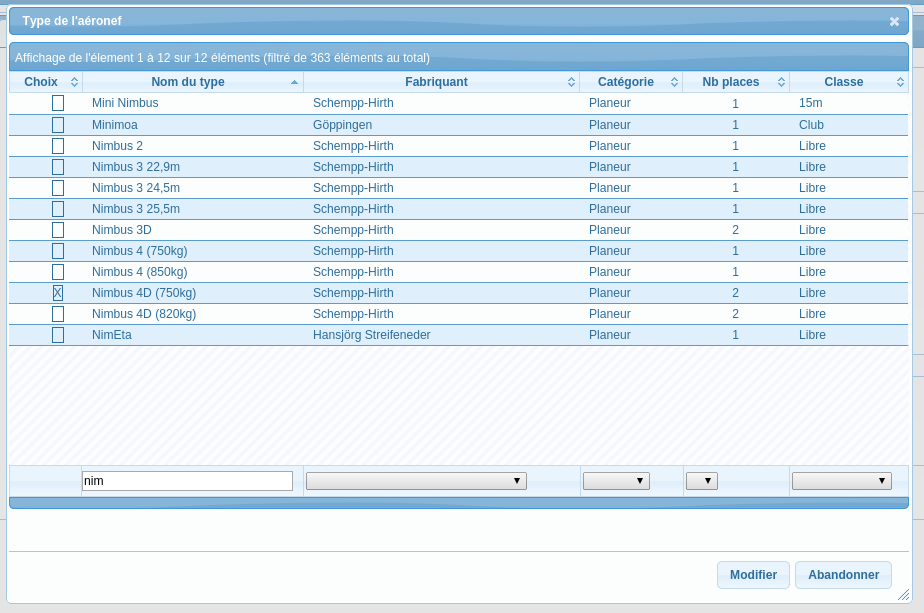
Comme le montre l'exemple de fiche aéronef ci-dessus, le type de celui-ci doit correspondre à une liste gérée par Smart'Glide. Ce n'est pas une obligation mais c'est fortement conseillé pour les planeur ou les ULM qui participent à des compétitions. En effet, le type donne accès aux coefficients qui seront exploités par le module Stages et Concours.
Le bouton Type affiche la liste des types gérés par Smart'Glide, elle est issue du règlement des compétitions FFVV (NP 4.1). N'hésitez pas à nous signaler sur le forum les types de planeurs ou d'ULM manquants.

Suite à la modification du type, le message d'avertissement a disparu et les coefficients pour la compétition sont connus.
Caractéristiques et équipements
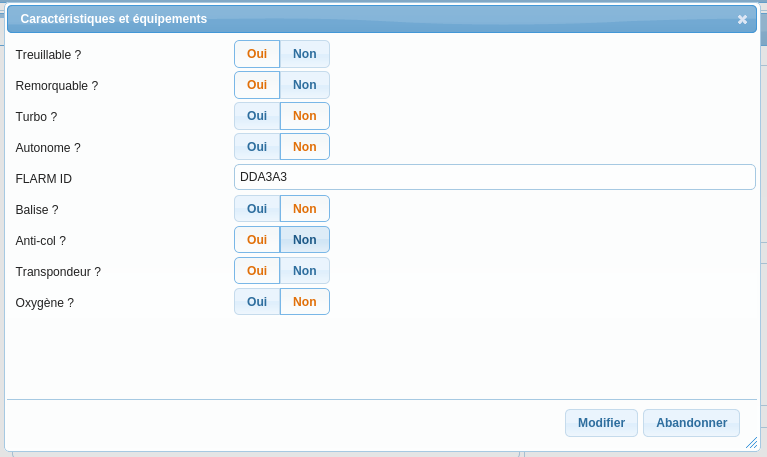
Ce sont les informations complémentaires nécessaires, entre autre, à la saisie des vols.
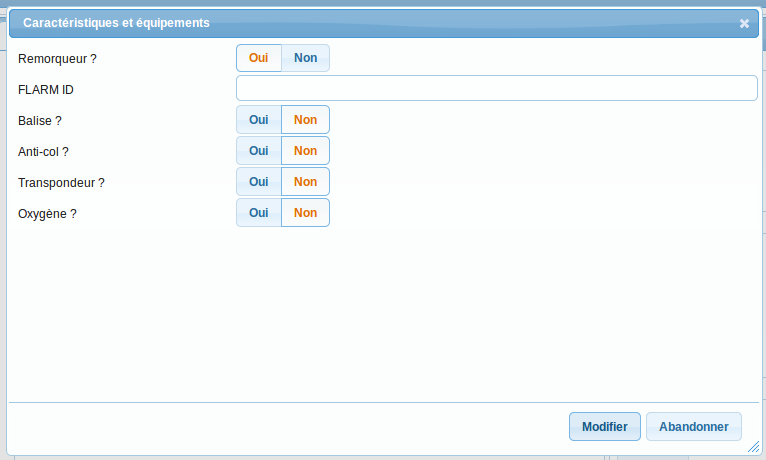
En fonction de la catégorie d'aéronefs, les données peuvent différer (ici un avion).
Déclaration dans OGN
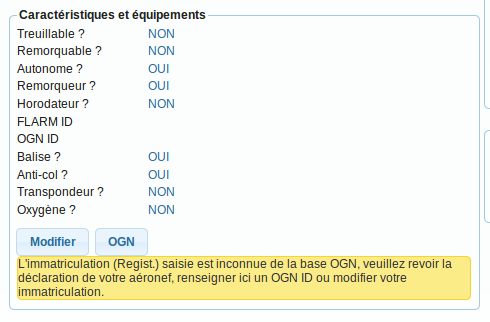
Lors de l'affichage des informations sur l'aéronef, le programme effectue une recherche dans la base de données d'OGN, les messages suivants peuvent apparaître :
- Le FLARM ID de votre aéronef n'existe pas dans la base OGN, veuillez revoir sa déclaration. Si la déclaration est correcte mais que votre FLARM ID a changé, effacer le via le bouton Modifier puis cliquez à nouveau sur le bouton OGN.
- Le FLARM ID de votre aéronef ne correspond pas à l'OGN ID (Regist.) déclaré dans la base OGN, veuillez revoir sa déclaration. Si la déclaration est correcte mais que votre FLARM ID a changé, effacer le via le bouton Modifier puis cliquez à nouveau sur le bouton OGN.
- Le FLARM ID de votre aéronef ne correspond pas à l'immatriculation (Regist.) déclaré dans la base OGN, veuillez revoir sa déclaration. Si la déclaration est correcte mais que votre FLARM ID a changé, effacer le via le bouton Modifier puis cliquez à nouveau sur le bouton OGN.
- Pour que le GIVAV fonctionne, votre déclaration OGN doit autoriser le Tracking, merci de la modifier.
- Pour que le GIVAV fonctionne, votre déclaration OGN doit autoriser l'Ident., merci de la modifier.
- Pour que le GIVAV fonctionne, votre déclaration OGN doit autoriser le Tracking et l'Ident., merci de la modifier.
- L'OGN ID (Regist.) saisi est inconnu de la base OGN, veuillez revoir la déclaration de votre aéronef ou modifier votre OGN ID.
- L'immatriculation (Regist.) saisie est inconnue de la base OGN, veuillez revoir la déclaration de votre aéronef, renseigner ici un OGN ID ou modifier votre immatriculation.
- Votre aéronef a été trouvé dans la base OGN. Si besoin, son FLARM ID a été mis à jour.
- Connexion impossible à OGN.
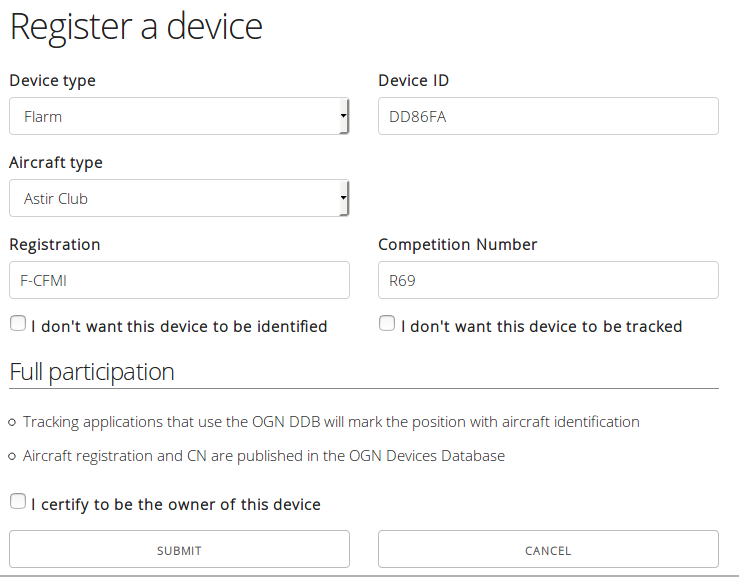
Le bouton OGN permet d'enregistrer un OGN ID qui correspond à la case Registration de la déclaration dans OGN.
Dans l'exemple ci-dessus, l'aéronef est enregistré avec son immatriculation, c'est le cas le plus courant, l'OGN ID n'a pas besoin d'être renseigné.
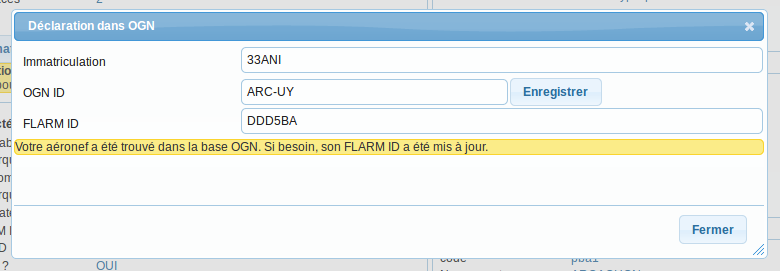
Dans certains cas, l'aéronef est enregistré avec un code différent de son immatriculation, pour le GIVAV c'est l'OGN ID qui doit être renseigné via le bouton OGN.
Saisie des planches de vols
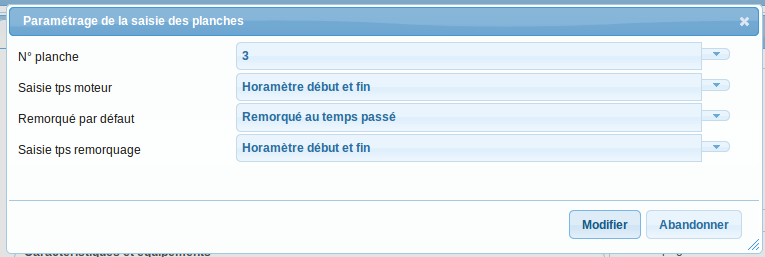
Ce sont les informations utilisées par la saisie des planches de vols.
Le numéro de planche est surtout utile pour les avions, les ULM ou les TMG, il permet de séparer les vols des différents appareils.
Déplacements
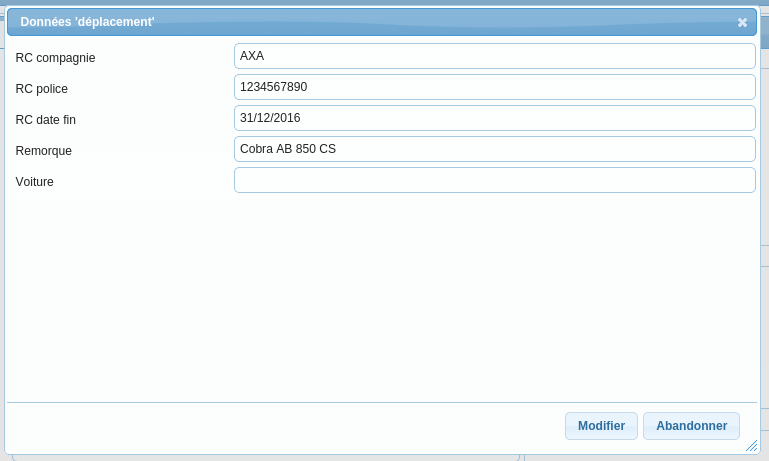
Ce sont les informations utiles lors des déplacements, stages ou concours.
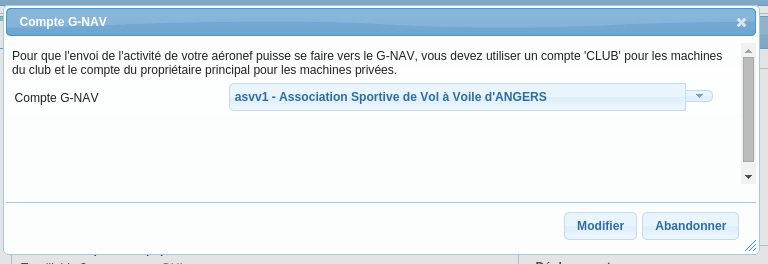
Cette fonction permet de choisir le compte à utiliser pour le transfert automatique de l'activité de l'aéronef au G-NAV.
Équipage habituel
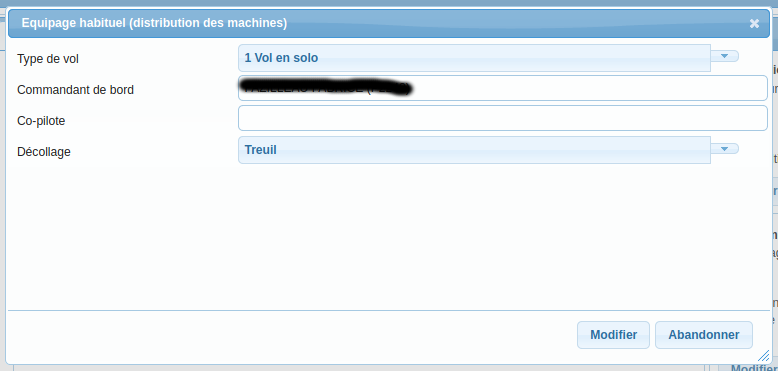
Cette fonction permet d'indiquer un type de vol et un équipage à utiliser dans la distribution des machines.
Situation

L'onglet Situation affiche l'historique des différentes situations de l'aéronef.
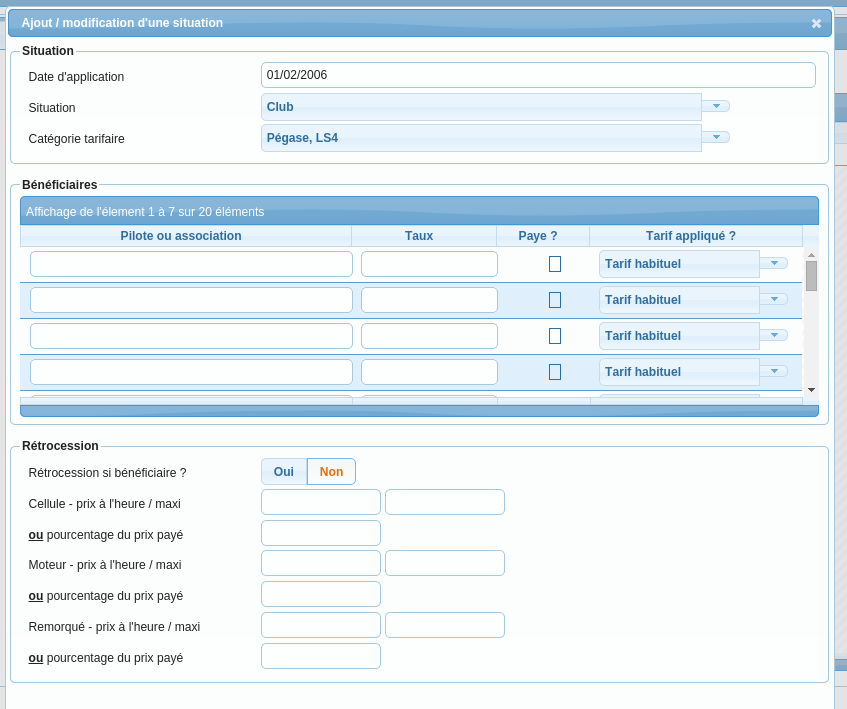
Une situation débute à une date, elle appartient à l'une des 4 cas :
- club
- banalisé
- privé (basé)
- extérieur
La situation sert aussi à préciser la catégorie tarifaire.
Les autres informations ne sont utilisées que pour les aéronefs banalisés. Le premier cadre permet d'indiquer de 1 à 20 propriétaires ou bénéficiaires qui sont soit des membres soit des associations. Pour chacun d'eux, il est possible de préciser :
- La part en pourcentage
- Est-ce que le propriétaire paye lorsqu’il vole sur sa machine ?
- Dans ce cas, quel est la tarif à appliquer.
La cadre rétrocession fixe les conditions de banalisation :
- La rétrocession est-elle payée si c'est le propriétaire qui vole ?
- Le prix à l'heure
- Le montant maxi pour un vol
OU
- Le pourcentage du prix payé par le pilote
Ceci pour la cellule, le moteur ou le remorquage (remorqueur banalisé).
Vols
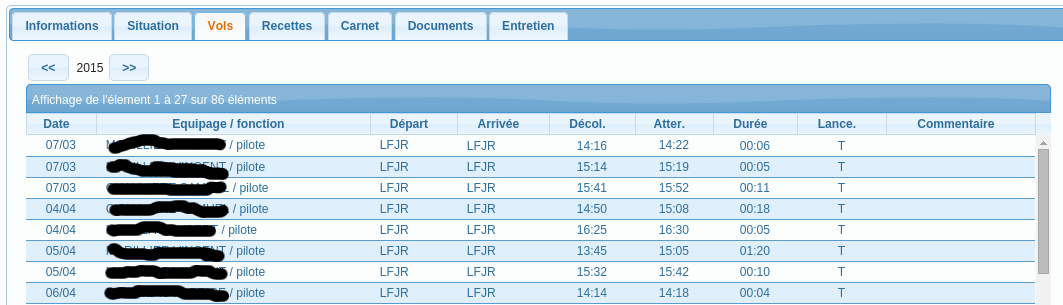
L'onglet Vols affiche l'historique des vols de l'aéronef année par année.
Recettes
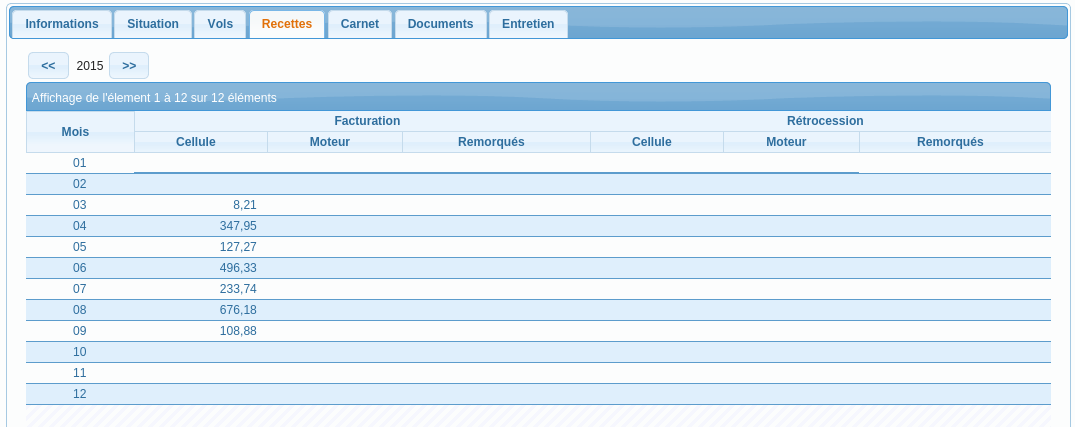
L'onglet Recettes affiche les recettes directes générées par l'aéronef, il ne peut pas prendre en compte les vols inclus dans les forfaits.
Carnet de route
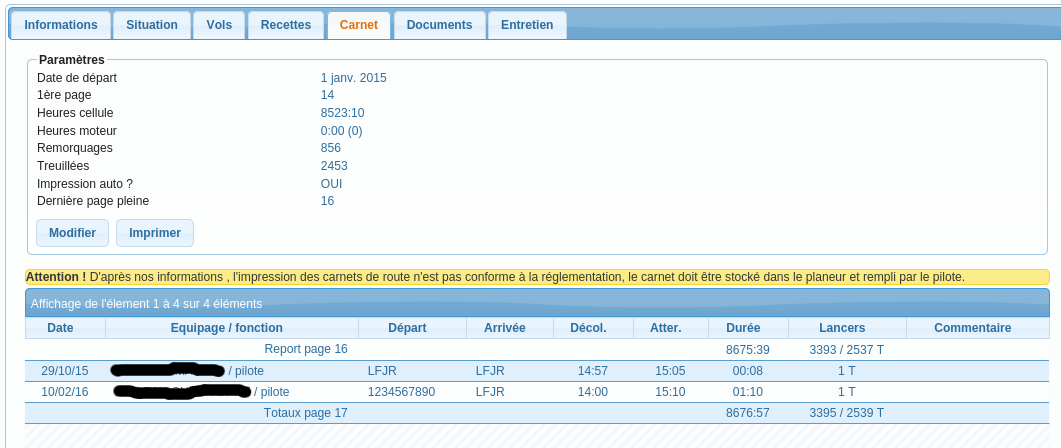
L'onglet Carnet permet d'imprimer les pages du carnet de route.
Attention ! D'après nos informations , l'impression des carnets de route n'est pas conforme à la réglementation, le carnet doit être stocké dans le planeur et rempli par le pilote.
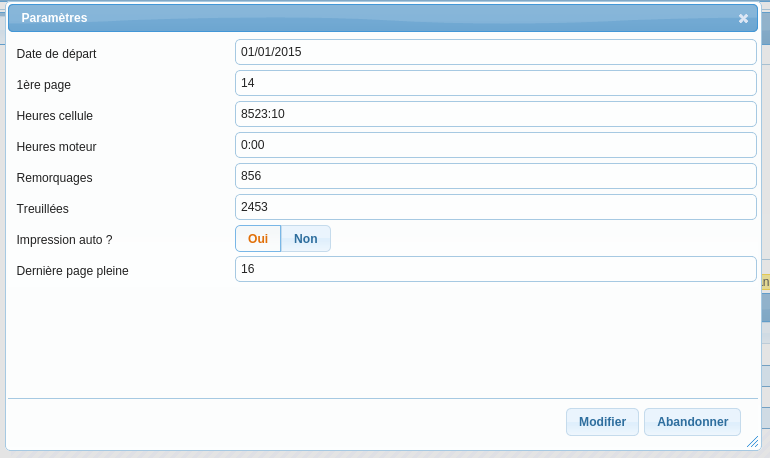
Pour fonctionner, l'impression du carnet de route doit connaitre :
- Une date de départ pas trop ancienne pour accélérer le traitement. Elle doit correspondre à la première ligne d'une page, elle de doit pas apparaître sur la page précédente.
- Le numéro de cette première page
- Le nombre d'heures de la cellule pour le report
- Le nombre d'heures moteur pour le report
- Le nombre de remorquages pour le report
Le nombre de treuillages pour le report
- Si l'impression automatique est demandée, l'aéronef sera traité par le bouton Carnets de la liste des aéronefs.
- Le numéro de la dernière page pleine sert à déterminer la première page à imprimer (c'est la suivante).
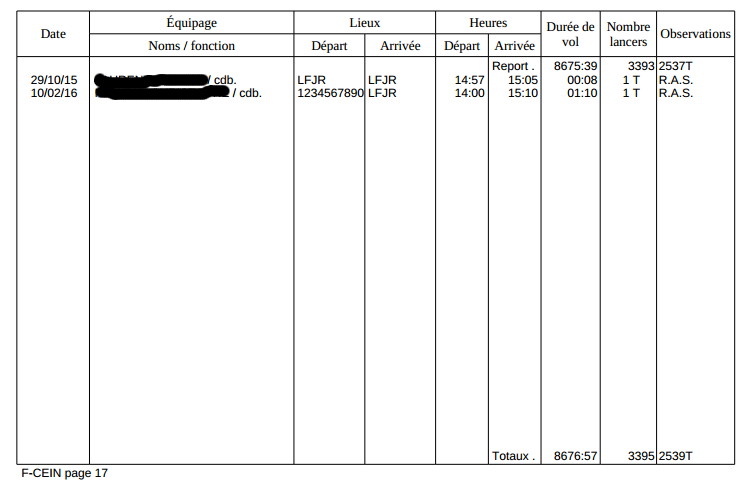
Exemple de page de carnet de route.
Réservations
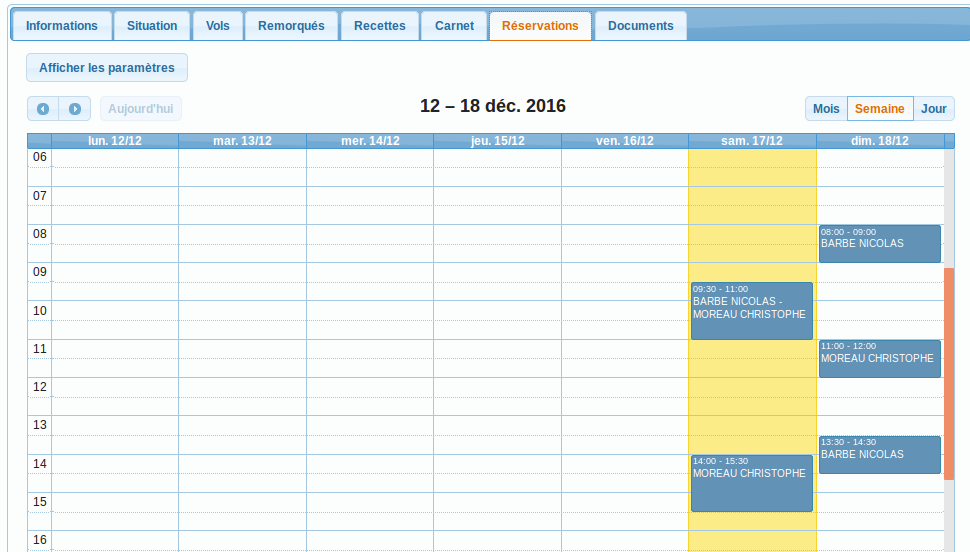
L'onglet Réservations permet de gérer les réservations des aéronefs, principalement des avions, ULM et TMG (voir les paramètres plus bas).
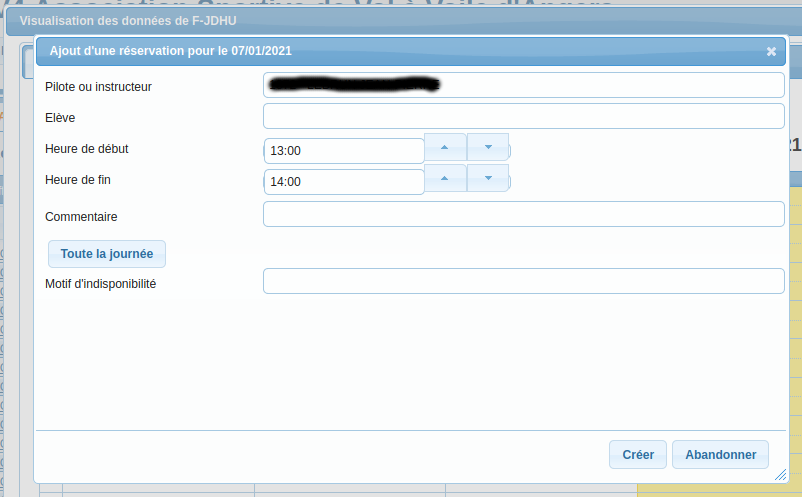
Pour créer une réservation, cliquez dans la case correspondante.
Vous pourrez alors compléter le nom du pilote ou de l'instructeur puis, éventuellement, le nom de l'élève.
Les heures de début et de fin de réservation peuvent être ajustées, le programme vérifiera qu'elle ne se chevauchent pas avec une autre réservation.
Le bouton Toute la journée permet de charger les heures avec '00:00' et '23:59', cela permet de bloquer toute une journée pour une opération d'entretien.
Dans ce cas, vous n'avez pas à indiquer de pilote mais vous devez remplir le motif de l'indisponibilité.
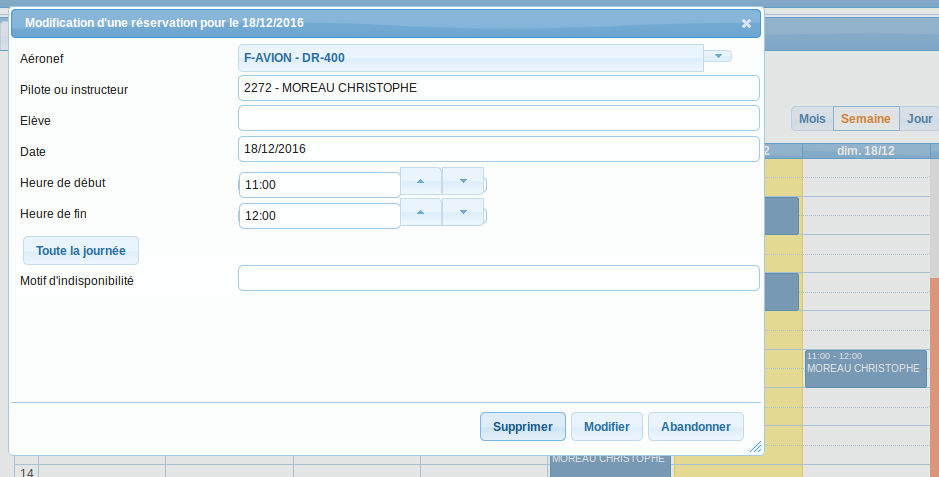
Pour modifier une réservation, vous pouvez :
- La redimensionner par le bas à l'aide de la souris.
- La déplacer avec la souris.
- Cliquez pour ouvrir la fenêtre ci-dessus.
La fenêtre de modification d'une réservation offre les même fonctionnalités que la création (voir plus haut) avec, en plus, la possibilité de modifier l'aéronef et le jour. La bouton Supprimer permet aussi de supprimer la réservation.
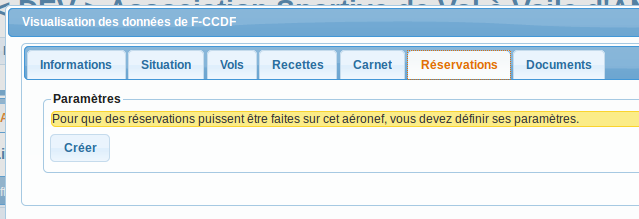
Seul, les aéronefs ayant des paramètres de réservation peuvent être réservés. Un planeur, comme montré ci-dessus, n'a pas besoin d'être réservé, il faut donc laissé l'onglet Réservation dans l'état.
Pour les avions, ULM et TMG, vous pouvez cliquer sur le bouton Créer afin d'accéder aux paramètres de réservation (voir ci_dessous).
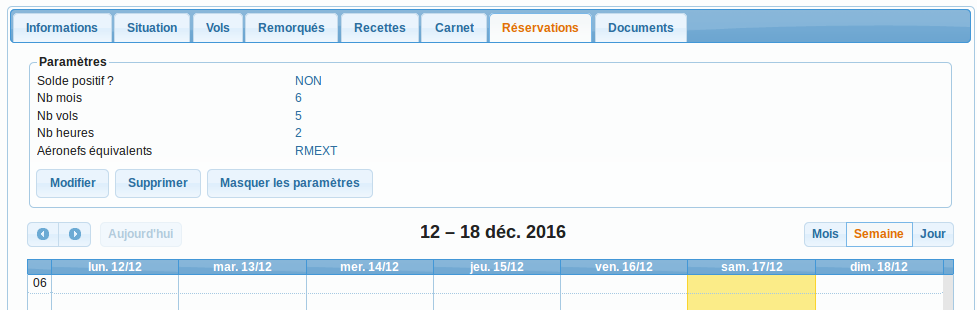
Les paramètres de réservation sont utilisé par Smart'Glide mobile afin de contrôler que le pilote remplisse bien les critères demandés :
- Que son solde comptable soit positif.
- Que dans le nombre de mois indiqués :
- Il a effectué le nombre minimum de vols sur la machine demandée ou les machines équivalentes.
- Il a effectué le nombre minimum d'heures sur la machine demandée ou les machines équivalentes.
Le bouton Supprimer permet d'effacer ces paramètres, l'aéronef ne pouvant plus être réservé.
Documents
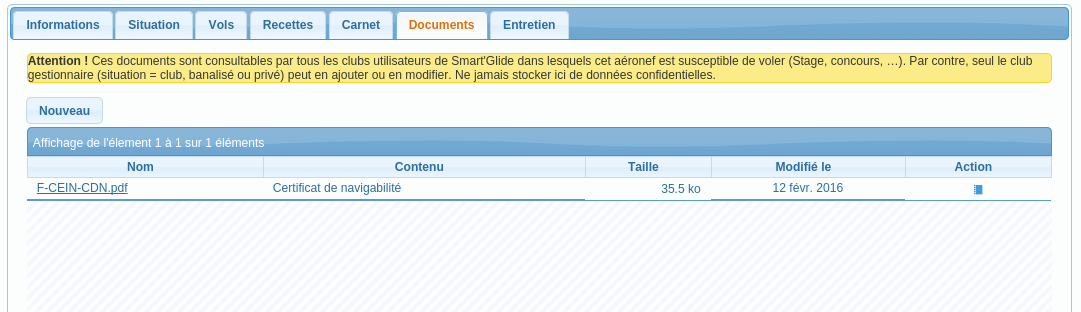
L'onglet Documents permet de visionner les documents de l'aéronef, le club gestionnaire peut aussi les modifier ou en ajouter. Tous ces docuements sont stockés dans la base centralisée de Smart'Glide.
Attention ! Ces documents sont consultables par tous les clubs utilisateurs de Smart'Glide dans lesquels cet aéronef est susceptible de voler (Stage, concours, …). Par contre, seul le club gestionnaire (situation = club, banalisé ou privé) peut en ajouter ou en modifier. Ne jamais stocker ici de données confidentielles.
Champs libres
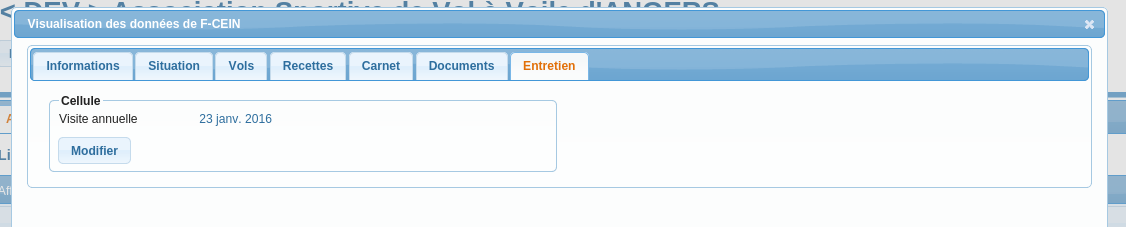
Le système des champs libres permet au club de définir des onglets, des cadres et des champs pour tous les aéronefs. Dans cet exemple, nous avons créé l'onglet "Entretien", le cadre "Cellule" et utilisé un champs date pour stocker la date de la dernière visite annuelle.