GIVAV mobile instruction eleves : Différence entre versions
(Maj auto) |
m (→L'épreuve théorique) |
||
| Ligne 19 : | Ligne 19 : | ||
[[Fichier:GIVAV mobile instruction suivi 3.png]]<br /> | [[Fichier:GIVAV mobile instruction suivi 3.png]]<br /> | ||
Le bouton '''Activité''' en bas de l'écran montre les cumuls de la formation, le lien '''Minimas''' permet de prendre connaissance des valeurs minimum à respecter.<br /> | Le bouton '''Activité''' en bas de l'écran montre les cumuls de la formation, le lien '''Minimas''' permet de prendre connaissance des valeurs minimum à respecter.<br /> | ||
| − | |||
| − | |||
| − | |||
| − | |||
| − | |||
| − | |||
| − | |||
| − | |||
| − | |||
| − | |||
| − | |||
| − | |||
| − | |||
| − | |||
| − | |||
| − | |||
| − | |||
| − | |||
| − | |||
| − | |||
| − | |||
| − | |||
| − | |||
| − | |||
| − | |||
| − | |||
| − | |||
| − | |||
| − | |||
| − | |||
| − | |||
| − | |||
| − | |||
| − | |||
| − | |||
| − | |||
| − | |||
| − | |||
<br /> | <br /> | ||
=== Le premier vol solo === | === Le premier vol solo === | ||
Version actuelle datée du 4 juin 2021 à 08:08
Sommaire
Mes élèves
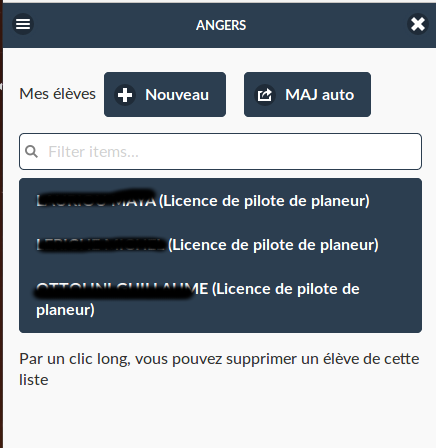
Cette page affiche la liste des élèves habituels de l'instructeur.
Il peut en ajouter via le bouton Nouveau, il devra alors en choisir un dans la liste des formations en cours.
Le bouton MAJ auto permet de constituer cette liste en ajoutant les élèves avec lesquels vous avez fait un vol d'instruction dans les 10 derniers jours.
Un clic long sur un élève existant permet de le supprimer de cette liste (la formation n'est pas supprimée).
Suivi d'une formation
L'ensemble des pages suivantes permettent à l'instructeur de suivre la formation d'un élève et de saisir sa progression.
Informations générales
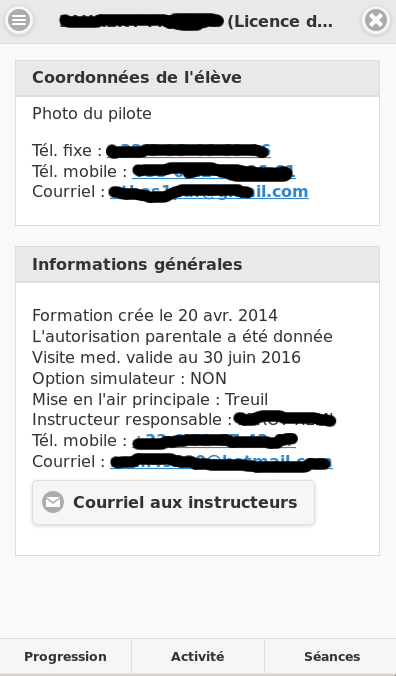
Cette page affiche les informations générales à la formation. Des liens permettent de contacter l'élève ou son instructeur responsable via un SmartPhone.
Le bouton Courriel aux instructeurs lance la messagerie en lui transmettant les adresses de courriel des instructeurs du club.
Progression
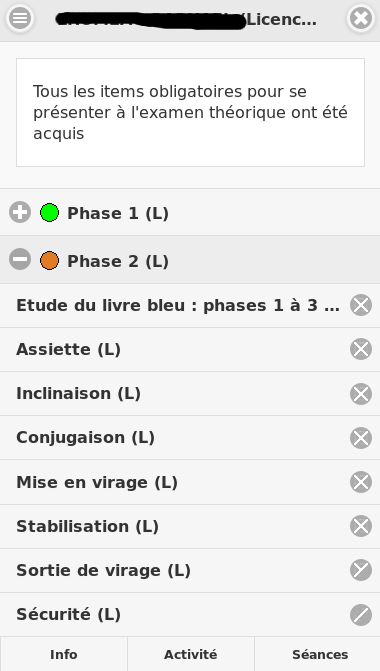
Le bouton Progression en bas de l'écran donne accès au détail de la fiche de progression.
Activité
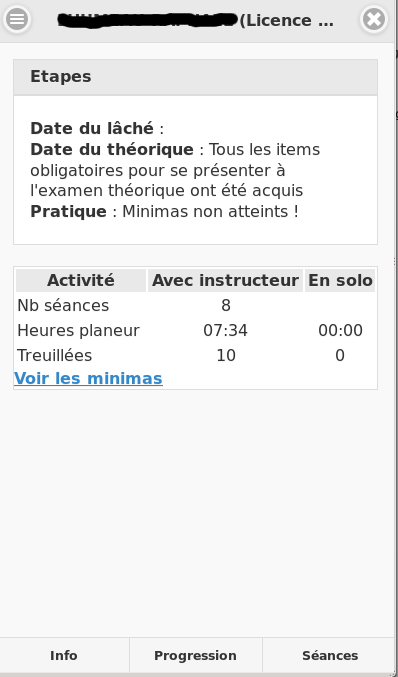
Le bouton Activité en bas de l'écran montre les cumuls de la formation, le lien Minimas permet de prendre connaissance des valeurs minimum à respecter.
Le premier vol solo
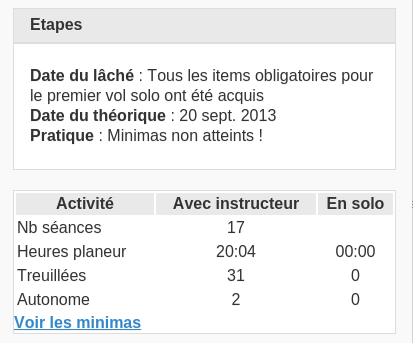
Lorsque tous les items obligatoires pour le lâché ont été acquis, la page Activité signale aux instructeurs que le premier vol solo est possible. Cette information n'est pas visible par l'élève.
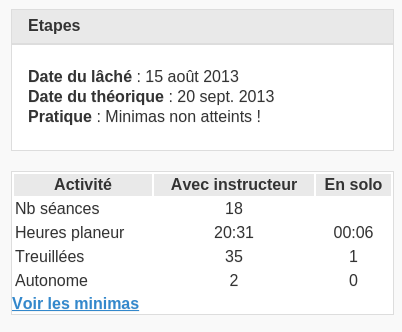
La saisie d'un premier vol en tant que commandant de bord provoque la mise à jour de la date de lâché.
Séances
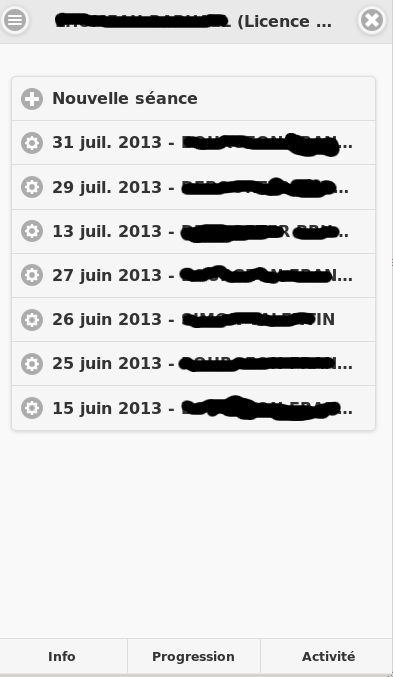
Le bouton Séances en bas de l'écran donne accès à la liste des séances effectuées dans le cadre de la formation.
Le bouton Nouvelle séance permet d'en ajouter une.
Nouvelle
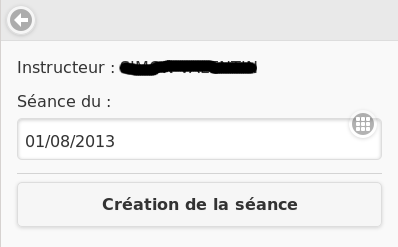
Pour ajouter une séance, il faut choisir la date.
Activité
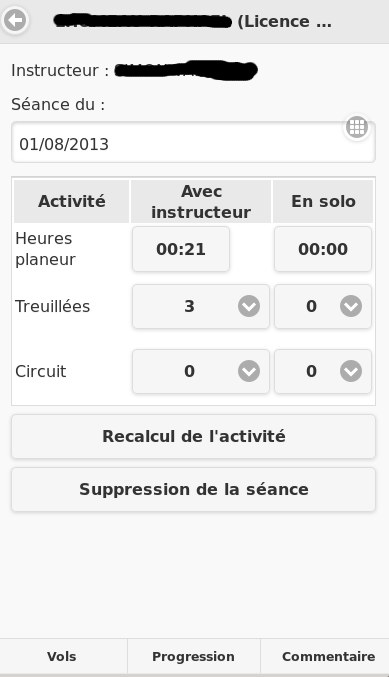
L'instructeur accède alors au détail de la séance.
Initialement, l'activité est calculée à partir des vols enregistrés dans le GIVAV au moment de la création de la licence. Si tous les vols n'était pas présents, il est possible de revenir en modification de séance, le bouton Recalcul de l'activité permet de rafraîchir les chiffres.
Enfin, si les vols ne sont pas encore saisis, il est possible de saisir les chiffres en cliquant sur la donnée à modifier.
Vols
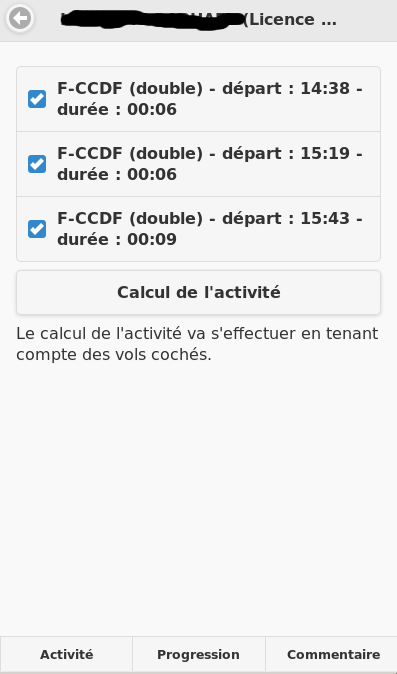
Le bouton Vols situé en bas de l'écran affiche la liste des vols pointés pour la séance, il est possible de décocher un ou plusieurs vols et de recalculer l'activité.
Progression
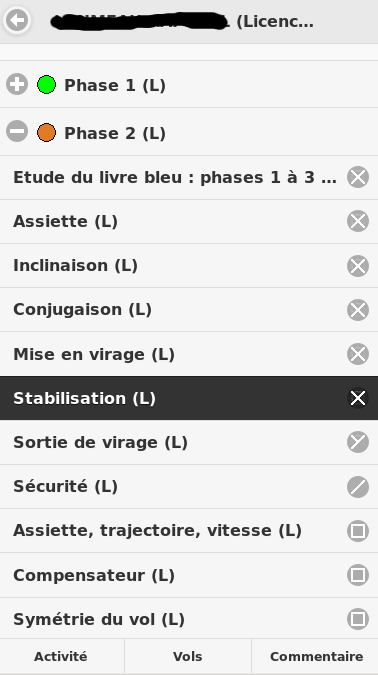
Le bouton Progression situé en bas de l'écran montre la fiche de progression, les différents items peuvent être modifiés suivant les 4 états (Non traité, démontré, restitué ou acquis).
Commentaire
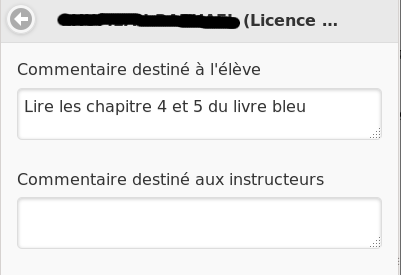
Le bouton Commentaire situé en bas de l'écran permet à l'instructeur de saisir un texte destiné à l'élève ou au autres instructeurs. Ces textes sont affichés sur la page Info de la formation, ils sont supprimés par la saisie d'une nouvelle séance.