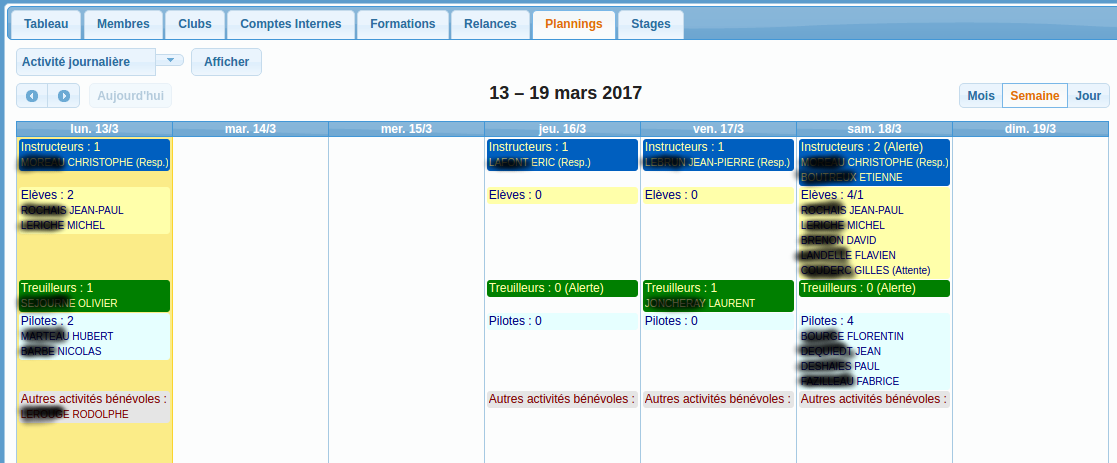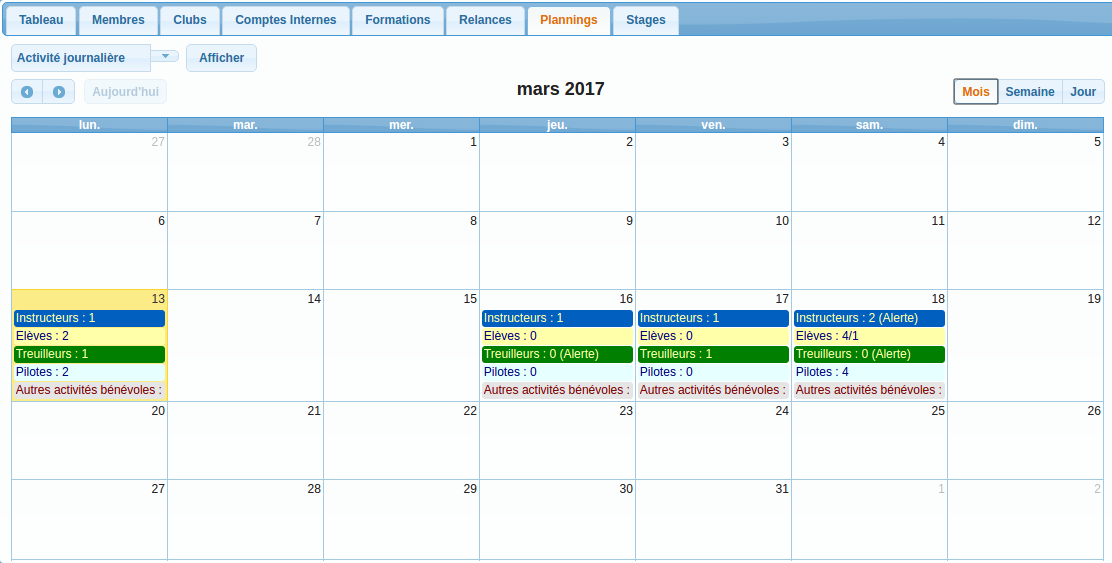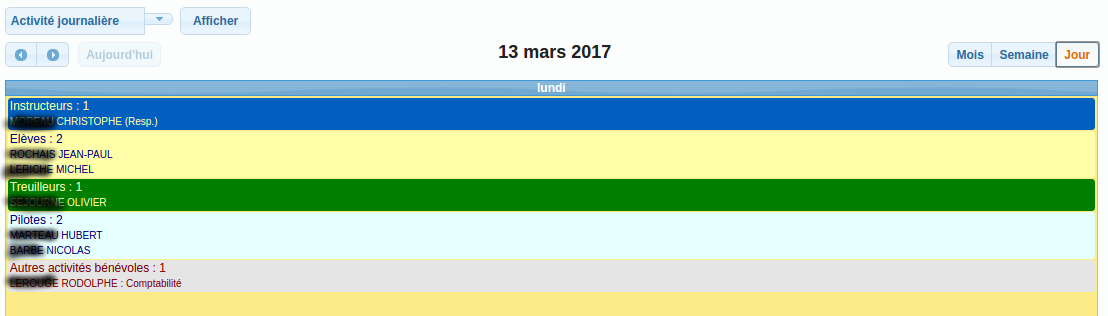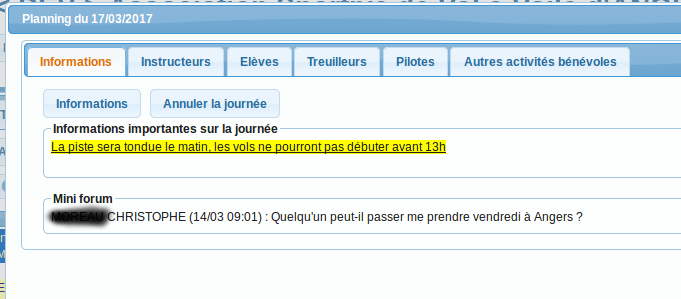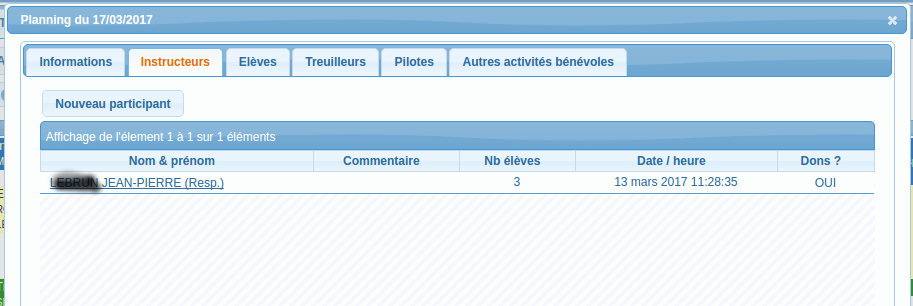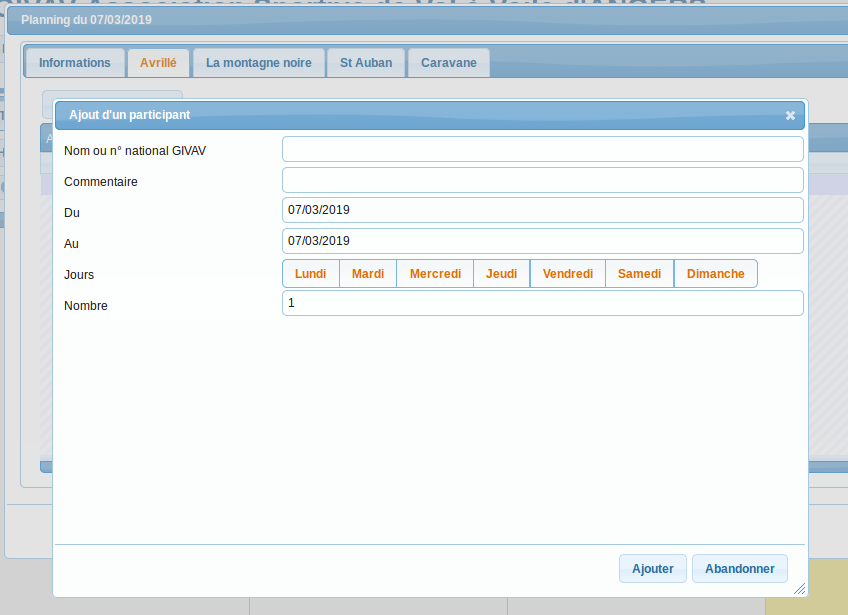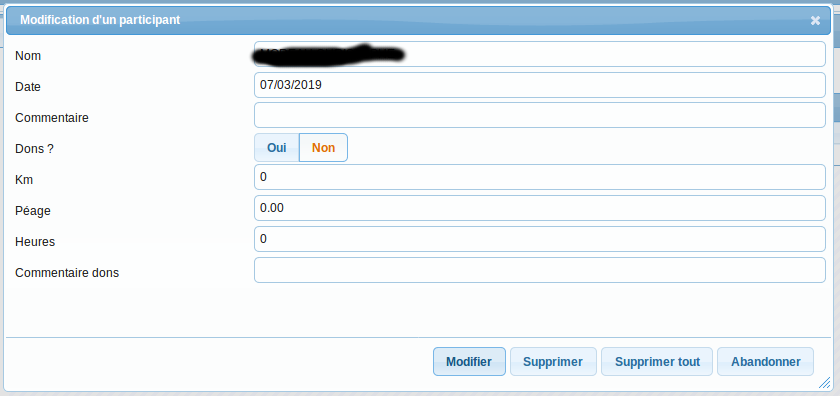|
|
| (7 révisions intermédiaires par le même utilisateur non affichées) |
| Ligne 1 : |
Ligne 1 : |
| − | == Planning == | + | == Plannings == |
| − | [[Fichier:Planning 01.png|left|frame]] | + | [[Fichier:Gestion_planning_01.png]]<br /> |
| − | Ce logiciel permet de gérer de nombreux plannings soit via la partie '''Gestion''' soit via la partie '''Membres'''.<br /><br />
| + | Cette fonction permet d'exploiter les plannings créés dans le [[Administration_Planning|module d'administration]].<br /> |
| − | | + | Pour les membres, le planning est accessible dans l'application [[GIVAV_mobile_club_planning|Smart'Glide mobile]].<br /> |
| − | Un planning est constitué d'un ou de plusieurs groupes de personnes (Membre, instructeur, treuillard, extérieur, ...). Avant de pouvoir utiliser un planning, il faut paramétrer ces différents groupes et les dates d'activité de ceux-ci.
| + | Cet exemple montre un planning type, le haut de la page dispose d'une combobox pour choisir un autre planning et du bouton '''Afficher''' pour l'afficher.<br /> |
| − | | |
| − | La page ci-contre montre la liste des plannings existants, elle comporte :
| |
| − | * Le nom
| |
| − | * La mention ''actif'' OUI ou NON qui indique si le planning peut être utilisé.
| |
| − | * La mention ''Lecture seule'' OUI ou NON qui indique si les informations du planning peuvent être modifiées.
| |
| − | * Le bouton ''Détail'' qui permet de [[#Création ou modification d'un planning|paramétrer le planning]].
| |
| − | * Le bouton ''Visu'' qui permet de [[#Utilisation via la gestion|consulter et/ou de renseigner]] le planning (Uniquement s'il est actif).
| |
| | | | |
| | + | Quelques explications complémentaires : |
| | + | * La date du jour a un fond jaune. |
| | + | * La mention ''(Resp)'' dans le groupe instructeur désigne l'instructeur responsable de la journée. |
| | + | * La mention ''(Alerte)'' dans l'entête du groupe indique qu'une alerte est déclenchée, soit le groupe est vide (ex : treuilleur), soit le nombre d'instructeurs est insuffisant. |
| | + | * La mention ''(Solo)'' désigne les élèves non brevetés qui volent en solo. |
| | + | * La mention ''(Attente)'' désigne les élèves en double qui sont en excédent par rapport au nombre d'élèves acceptés par les instructeurs. |
| | + | * Un bloc rouge apparaît en haut de journée si une information importante a été saisie. |
| | + | * Un bloc rouge apparaît en haut de journée si celle-ci est annulée, les groupes sont alors occultés. |
| | + | <br /> |
| | + | [[Fichier:Gestion_planning_02.png]]<br /> |
| | + | Les boutons de droite permettent de changer de vue : Mois, Semaine ou jour.<br/> |
| | + | <br /> |
| | + | [[Fichier:Gestion_planning_03.png]]<br /> |
| | + | Plus la période est réduite, plus les informations sont détaillées.<br/> |
| | <br style="clear:both;" /> | | <br style="clear:both;" /> |
| − | ''Pensez à survoler les boutons et les entêtes de colonnes avec le pointeur de votre souris car ces endroits disposent souvent d'informations complémentaires sous forme d'[[glossaire#info-bulle|info-bulle]].''
| |
| − |
| |
| − | == Création ou modification d'un planning ==
| |
| − | [[Fichier:Planning 02.png|left|frame]]
| |
| − | Le tableau du haut permet de paramétrer le planning, celui du bas montre l'historique des modifications de celui-ci.<br /><br />
| |
| − | Le bouton '''retour''' permet de retourner à la liste des plannings.<br />
| |
| − | Le bouton '''désactiver''' permet de désactiver le planning s'il est actif. Sinon, c'est un bouton '''activer''' qui apparaît.<br />
| |
| − | Le bouton '''suppression''' permet de supprimer le planning.<br /><br />
| |
| − |
| |
| − | <u>Premier cadre :</u>
| |
| − | La première ligne permet de modifier le nom du planning et d'activer ou non la fonction ''Lecture seule''.<br />
| |
| − | Le tableau des groupes montre :
| |
| − | * Le nom du groupe (le chiffre mis au début du nom permet d'ordonner les lignes).
| |
| − | * La mention actif OUI ou NON.
| |
| − | * La population concerné par le groupe.
| |
| − | * Les paramètres d'alerte.
| |
| − | Le bouton '''modifier''' permet d'enregistrer les paramètres du groupe.<br /><br />
| |
| − | La notion d'alerte a été crée pour qu'un courriel soit envoyé à la population concerné quand le nombre minimum n'est pas atteint. Par exemple, un courriel est envoyé à tous les instructeurs 2 jours avant la date si le nombre minimum d'instructeur (ex : 1) n'est pas atteint. Le paramétrage existe '''MAIS L'ENVOI DE COURRIEL N'EST PAS ACTIF ACTUELLEMENT'''.<br /><br />
| |
| − | <u>Deuxième cadre :</u>
| |
| − | Affichage de l'historique des inscriptions sur le planning.<br />
| |
| − | Le bouton '''effacer le log''' permet de supprimer toutes les lignes de l'historique.
| |
| | | | |
| | + | === Onglet Informations === |
| | + | [[Fichier:Gestion_planning_04.png]]<br /> |
| | + | Un clic sur la journée affiche la page d'information de celle-ci, si le clic est effectué sur un groupe, l'onglet de ce groupe est ouvert.<br /> |
| | + | La page d'information permet de saisir une information importante et, éventuellement, de neutraliser une journée.<br /> |
| | <br style="clear:both;" /> | | <br style="clear:both;" /> |
| | | | |
| − | == Gestion d'un groupe == | + | === Onglet Groupe === |
| − | [[Fichier:Planning 03.png|left|frame]] | + | [[Fichier:Gestion_planning_05.png]]<br /> |
| − | Le tableau du haut permet de paramétrer le groupe, celui du bas permet de paramétrer le nombre de personnes maxi et mini pour chaque jours.<br /><br />
| + | Chaque groupe dispose de son onglet, les informations affichées peuvent être légèrement différentes, un instructeur indique le nombre d'élèves qu'il accepte, un élève averti qu'il désire voler en solo.<br /> |
| − | Le bouton '''retour''' permet de retourner au planning.<br />
| + | Le bouton '''Nouveau participant''' permet d'ajouter une personne au groupe, un clic sur le nom permet de modifier ou supprimer une inscription.<br /> |
| − | Le bouton '''suppression''' permet de supprimer le groupe.<br />
| |
| − | Le bouton '''jour fériés''' permet de paramétrer les jours fériés de l'année en cours.<br /><br />
| |
| − | | |
| − | <u>Premier cadre :</u>
| |
| − | Les différentes lignes comportent :
| |
| − | * le nom du groupe (le chiffre permet de définir l'ordre d'affichage).
| |
| − | * la population concernée
| |
| − | * la précision sur la population concernée (uniquement pour les membres)
| |
| − | * si l'on doit générer des alertes par courriel ? ('''Fonction non implémentée aujourd'hui''').
| |
| − | * si l'alerte doit être envoyée par courriel, combien de jours avant la date ? ('''Fonction non implémentée aujourd'hui''').
| |
| − | * qu'un groupe peut être lié à un autre afin que l'alerte vérifie que le quota saisi soit respecté.
| |
| − | * que pour les groupes liés, une entrée du groupe maître correspond à combien d'entrées dans le groupe lié.
| |
| − | * si NON actif, ce groupe n’apparaîtra pas sur la planning.
| |
| − | le bouton '''modifier''' permet d'enregistrer ces paramètres.<br /><br />
| |
| − | | |
| − | Exemple : les passagers des VI sont liés aux pilotes à raison de 3 passagers (vols) par pilote. Si ce quota n'est pas respecté, la date apparaît en alerte.<br /><br />
| |
| − | <br style="clear:both;" />
| |
| − | | |
| − | <u>Deuxième cadre :</u><br />
| |
| − | Il comporte le tableau des dates paramétrées. En début d'année il est vide, le paramétrage doit être refait tous les ans.<br />
| |
| − | Les jours de la semaine apparaissent en bleu, les week-ends en blanc et les jours fériés en rose. Ces jours doivent être désignés via le bouton '''jour fériés''' situé en haut de la page.<br /><br />
| |
| − | Les dernières lignes permettent de créer ou de modifier le nombre de personnes pour le groupe et un jour, elles comportent :
| |
| − | * Un fourchette de dates à traiter.
| |
| − | * La liste des jours à traiter (cocher les jours voulus).
| |
| − | * Le nombre minimum et maximum de personnes
| |
| − | Le bouton '''Paramétrer une fourchette de dates''' enregistre les modifications.<br /><br />
| |
| − | Dans l'exemple ci-dessus, tous les week-ends et jours fériés du mois de mai pourront accueillir de 0 à 6 VIs.<br /><br />
| |
| − | '''Attention !''' Les nouveaux paramètres n'ont aucun influence sur les réservations déjà effectuées.
| |
| − | | |
| − | == Utilisation via la gestion ==
| |
| − | [[Fichier:Planning 04.png|left|frame]]
| |
| − | Le bouton '''retour''' permet de retourner au planning.<br /><br />
| |
| − | <u>Sélection du planning et du jour</u>
| |
| − | * Une combo-box permet de modifier le planning à visualiser (sans retourner au menu).
| |
| − | * La date affichée peut aussi être modifiée (Un clic sur une date dans le tableaux du bas permet d'afficher le détail du planning de la journée).
| |
| − | Le bouton '''afficher''' permet d'afficher le détail du planning correspondant aux choix fait ci-dessus.<br /> | |
| − | Les boutons '''mois précédent''' et '''mois suivant''' permettent de naviguer dans les dates d'un planning.<br />
| |
| − | | |
| − | <u>Détail du planning d'une journée</u><br />
| |
| − | Ce cadre affiche un tableau contenant :
| |
| − | * Le nom du groupe.
| |
| − | * Le nombre minimum et maximum de personnes.
| |
| − | * La liste des personnes avec nom, numéros de téléphone et commentaire.
| |
| − | * Un bouton '''modifier''' permet de corriger un contact externe (VI).
| |
| − | | |
| − | <u>Inscription d'un membre au planning</u><br />
| |
| − | Cette inscription s'effectue comme dans l'exemple ci-contre.<br />
| |
| − | Vous devez indiquer la fourchette de dates à inscrire, la personne et le groupe concernée. Il est aussi possible d'indiquer un commentaire.<br />
| |
| − | Le bouton '''Tous''' permet de charger les liste des membres actifs et inactifs.<br />
| |
| − | Le bouton '''inscrire''' déclenche l'inscription, le bouton '''désinscrire''' annule une inscription existante.<br />
| |
| − | Pour l’inscription d'une personne extérieure voir plus loin.<br /><br />
| |
| − | | |
| − | | |
| − | <u>Visulalisation des réservations du planning</u><br />
| |
| − | En dessous du détail du planning et des formulaires d'inscription se trouve les tableaux affichant les réservation déjà effectuées. Ces tableaux affiche le mois correspondant à la date sélectionnée précédemment. Les cases comportent :
| |
| − | * Le numéro du jour (lien si le jour appartient au mois affiché).
| |
| − | * Le nombre de réservations en bleu si tout est normal et en rouge sur fond jaune si une alerte est détectée.
| |
| − | * En info-bulle, le nombre minimum et maximum paramétré.
| |
| | <br style="clear:both;" /> | | <br style="clear:both;" /> |
| − | <u>Inscription d'une personne extérieure</u><br />
| |
| − | Dans un premier temps, il faut indiquer la fourchette de dates à inscrire, le nom de la personne et le groupe concerné. Il est aussi possible d'indiquer un commentaire.<br />
| |
| − | '''Attention !''' Le nom sert à rechercher si la personne existe dans les contacts déjà saisis. Cette recherche s'effectue uniquement sur le nom, vous ne devez pas indiquer, ni le prénom, ni la civilité (m, mme, ...).<br /><br />
| |
| − | [[Fichier:Planning 05.png|left|frame]]
| |
| − | Le tableau du haut montre tous les contacts existants dont le nom correspond à votre saisie.<br />
| |
| − | Si le contact existe dans cette liste, cliquez sur le bouton '''choisir'''. Cette fonction est utile lorsque que vous reportez une réservation d'une journée à une autre car vous devez désinscrire sur la première date et inscrire sur la deuxième.<br /><br />
| |
| − | Le tableau du bas sert à renseigner un nouveau contact.
| |
| | | | |
| | + | === Ajout d'un participant === |
| | + | [[Fichier:Gestion_planning_06.png]]<br /> |
| | + | Comme pour la liste des participants d'un groupe, les informations saisies sont légèrement différentes pour un instructeur et pour un élèves.<br /> |
| | + | Le choix du participant peut s'effectuer par saisie de son nom ou de sont n° national GIVAV.<br /> |
| | + | Il est possible de créer plusieurs inscriptions d'un seul coup en indiquant une date de début et une date de fin. Tous les jours de la semaine sont cochés par défaut, vous pouvez en décocher ce qui permet, par exemple, de créer des inscriptions pour tous les dimanches d'un mois entier. '''Attention !''' Cette fonction ne respecte pas la limitation en nombre d'inscriptions décrite dans le paramétrage qui n'est utilisé que par Smart'Glide mobile.<br /> |
| | + | La case '''Nombre''' permet d'inscrire plusieurs fois la même personne.<br /> |
| | <br style="clear:both;" /> | | <br style="clear:both;" /> |
| | | | |
| − | == Utilisation via l'accès membre == | + | === Modification / suppression d'un participant === |
| − | [[Fichier:Planning 06.png|left|frame]] | + | [[Fichier:Gestion_planning_07.png]]<br /> |
| − | La visualisation du planning via l'accès membre fonctionne de la même manière que dans la gestion sauf qu'il n'est possible que de s'inscrire soit même (ou de ce désinscrire). | + | La modification d'un participant permet de modifier ses paramètres et de compléter les informations sur les dons aux œuvres. Lors de la création, la distance et le prix du péage sont récupérés dans la fiche du pilote.<br /> |
| | + | Le bouton '''Supprimer tout''' permet de supprimer toutes les inscriptions à venir pour cette personne et ce groupe.<br /> |
| | <br style="clear:both;" /> | | <br style="clear:both;" /> |
Plannings
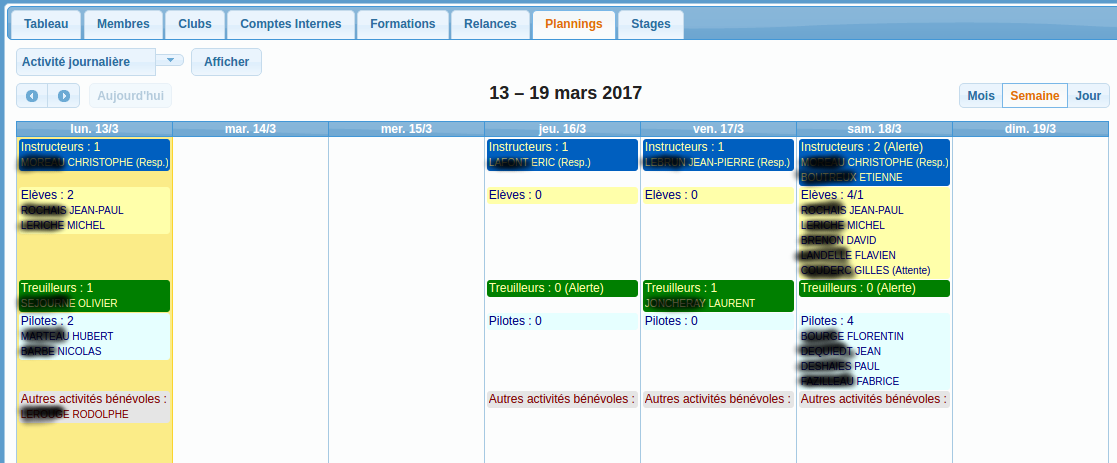
Cette fonction permet d'exploiter les plannings créés dans le module d'administration.
Pour les membres, le planning est accessible dans l'application Smart'Glide mobile.
Cet exemple montre un planning type, le haut de la page dispose d'une combobox pour choisir un autre planning et du bouton Afficher pour l'afficher.
Quelques explications complémentaires :
- La date du jour a un fond jaune.
- La mention (Resp) dans le groupe instructeur désigne l'instructeur responsable de la journée.
- La mention (Alerte) dans l'entête du groupe indique qu'une alerte est déclenchée, soit le groupe est vide (ex : treuilleur), soit le nombre d'instructeurs est insuffisant.
- La mention (Solo) désigne les élèves non brevetés qui volent en solo.
- La mention (Attente) désigne les élèves en double qui sont en excédent par rapport au nombre d'élèves acceptés par les instructeurs.
- Un bloc rouge apparaît en haut de journée si une information importante a été saisie.
- Un bloc rouge apparaît en haut de journée si celle-ci est annulée, les groupes sont alors occultés.
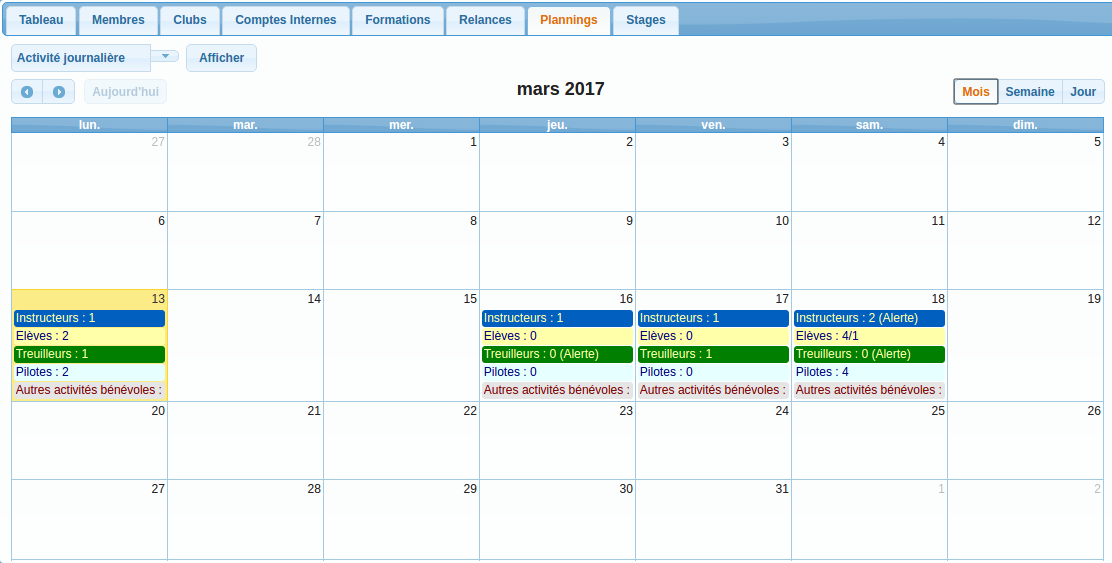
Les boutons de droite permettent de changer de vue : Mois, Semaine ou jour.
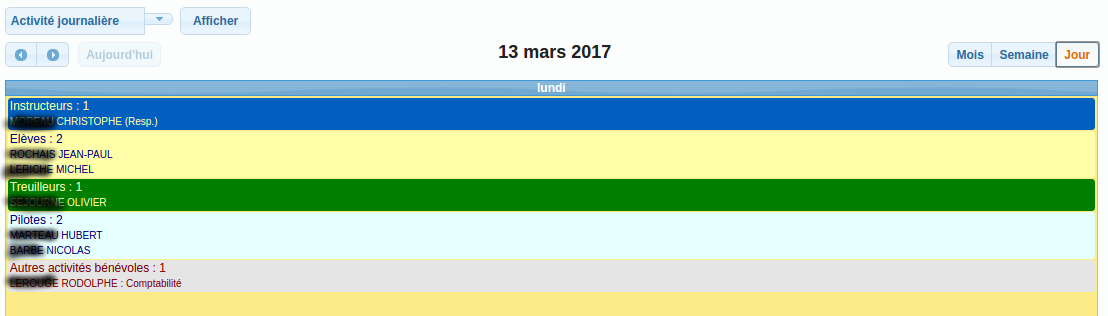
Plus la période est réduite, plus les informations sont détaillées.
Onglet Informations
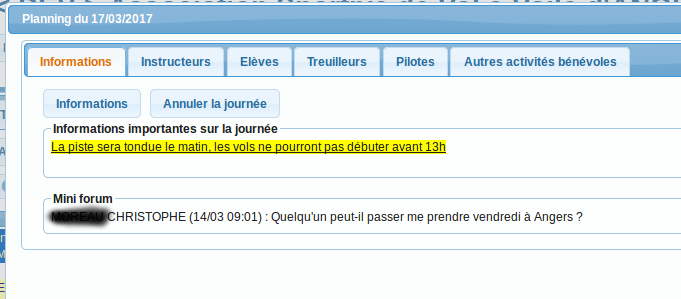
Un clic sur la journée affiche la page d'information de celle-ci, si le clic est effectué sur un groupe, l'onglet de ce groupe est ouvert.
La page d'information permet de saisir une information importante et, éventuellement, de neutraliser une journée.
Onglet Groupe
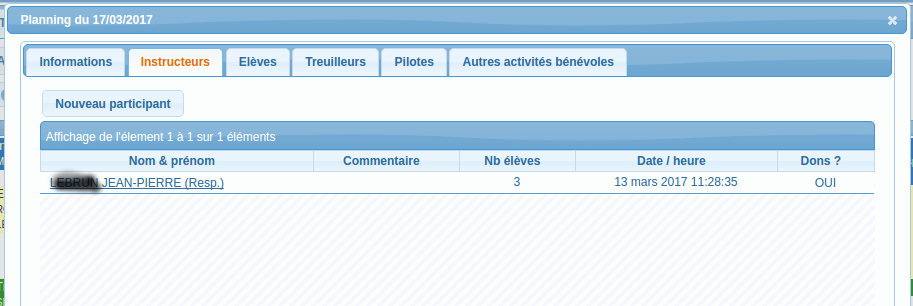
Chaque groupe dispose de son onglet, les informations affichées peuvent être légèrement différentes, un instructeur indique le nombre d'élèves qu'il accepte, un élève averti qu'il désire voler en solo.
Le bouton Nouveau participant permet d'ajouter une personne au groupe, un clic sur le nom permet de modifier ou supprimer une inscription.
Ajout d'un participant
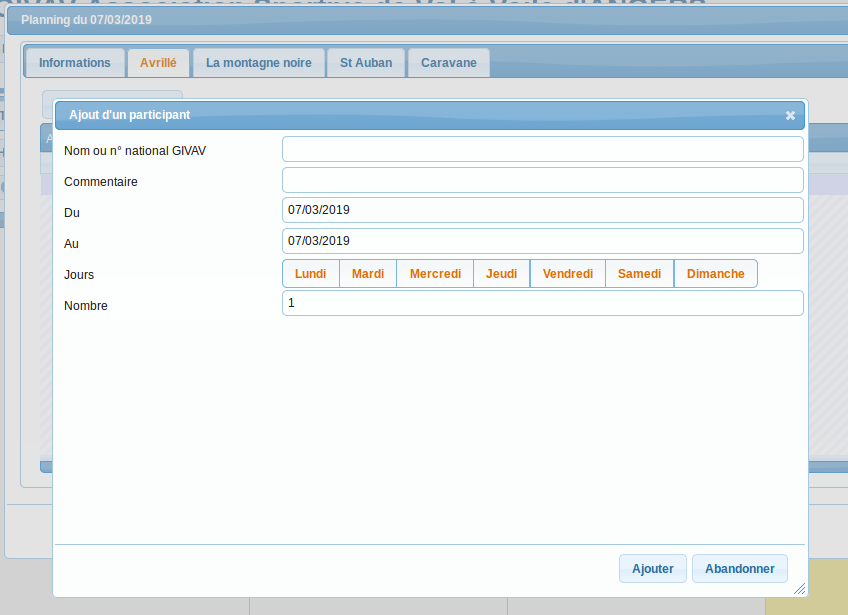
Comme pour la liste des participants d'un groupe, les informations saisies sont légèrement différentes pour un instructeur et pour un élèves.
Le choix du participant peut s'effectuer par saisie de son nom ou de sont n° national GIVAV.
Il est possible de créer plusieurs inscriptions d'un seul coup en indiquant une date de début et une date de fin. Tous les jours de la semaine sont cochés par défaut, vous pouvez en décocher ce qui permet, par exemple, de créer des inscriptions pour tous les dimanches d'un mois entier. Attention ! Cette fonction ne respecte pas la limitation en nombre d'inscriptions décrite dans le paramétrage qui n'est utilisé que par Smart'Glide mobile.
La case Nombre permet d'inscrire plusieurs fois la même personne.
Modification / suppression d'un participant
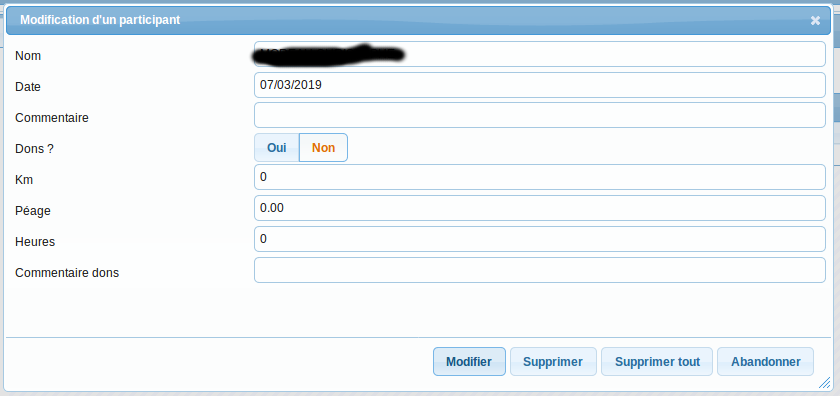
La modification d'un participant permet de modifier ses paramètres et de compléter les informations sur les dons aux œuvres. Lors de la création, la distance et le prix du péage sont récupérés dans la fiche du pilote.
Le bouton Supprimer tout permet de supprimer toutes les inscriptions à venir pour cette personne et ce groupe.