Tableau de bord : Différence entre versions
(v3.4.06) |
m (v3.4.06) |
||
| Ligne 123 : | Ligne 123 : | ||
[[Fichier:Tableau de bord 17.png]]<br /> | [[Fichier:Tableau de bord 17.png]]<br /> | ||
Un lien situé sur la date / heure permet d'afficher le détail du paiement.<br /> | Un lien situé sur la date / heure permet d'afficher le détail du paiement.<br /> | ||
| − | Si le paiement figure sur votre | + | Si le paiement figure sur votre [https://admin.paybox.com/ Back-office PAYBOX] (la colonne ''Réf. Commande'' contient votre code association + l'identifiant unique du paiement), vous pouvez utiliser le bouton '''Comptabiliser''' qui générera automatiquement l'écriture comptable dans le GIVAV.<br /> |
Pour que le bouton '''Comptabiliser''' apparaisse, il faut que le paiement ne soit pas comptabilisé et que l'utilisateur dispose des [[Administration_Rôles|droits de modification]] sur l'entrée ''Application => Givav => Membres => Tableau => Paybox''.<br /> | Pour que le bouton '''Comptabiliser''' apparaisse, il faut que le paiement ne soit pas comptabilisé et que l'utilisateur dispose des [[Administration_Rôles|droits de modification]] sur l'entrée ''Application => Givav => Membres => Tableau => Paybox''.<br /> | ||
<br /> | <br /> | ||
<br style="clear:both;" /> | <br style="clear:both;" /> | ||
''Pensez à survoler les boutons et les entêtes de colonnes avec le pointeur de votre souris car ces endroits disposent souvent d'informations complémentaires sous forme d'[[glossaire#info-bulle|info-bulle]].'' | ''Pensez à survoler les boutons et les entêtes de colonnes avec le pointeur de votre souris car ces endroits disposent souvent d'informations complémentaires sous forme d'[[glossaire#info-bulle|info-bulle]].'' | ||
Version du 24 janvier 2019 à 09:06
Sommaire
- 1 Tableau de bord
- 2 Modules
- 2.1 Informations du GIVAV
- 2.2 Alertes des pilotes actifs
- 2.3 Soldes débiteurs des membres actifs
- 2.4 Situation financière
- 2.5 Statistiques FFVV
- 2.6 Statistiques aéronefs
- 2.7 Planning
- 2.8 VI sur Internet
- 2.9 LPP Séances non saisies
- 2.10 Distribution des machines
- 2.11 Vols incomplets
- 2.12 Données modifiées par les pilotes
- 2.13 Services WEB
- 2.14 CB via PAYBOX
Tableau de bord
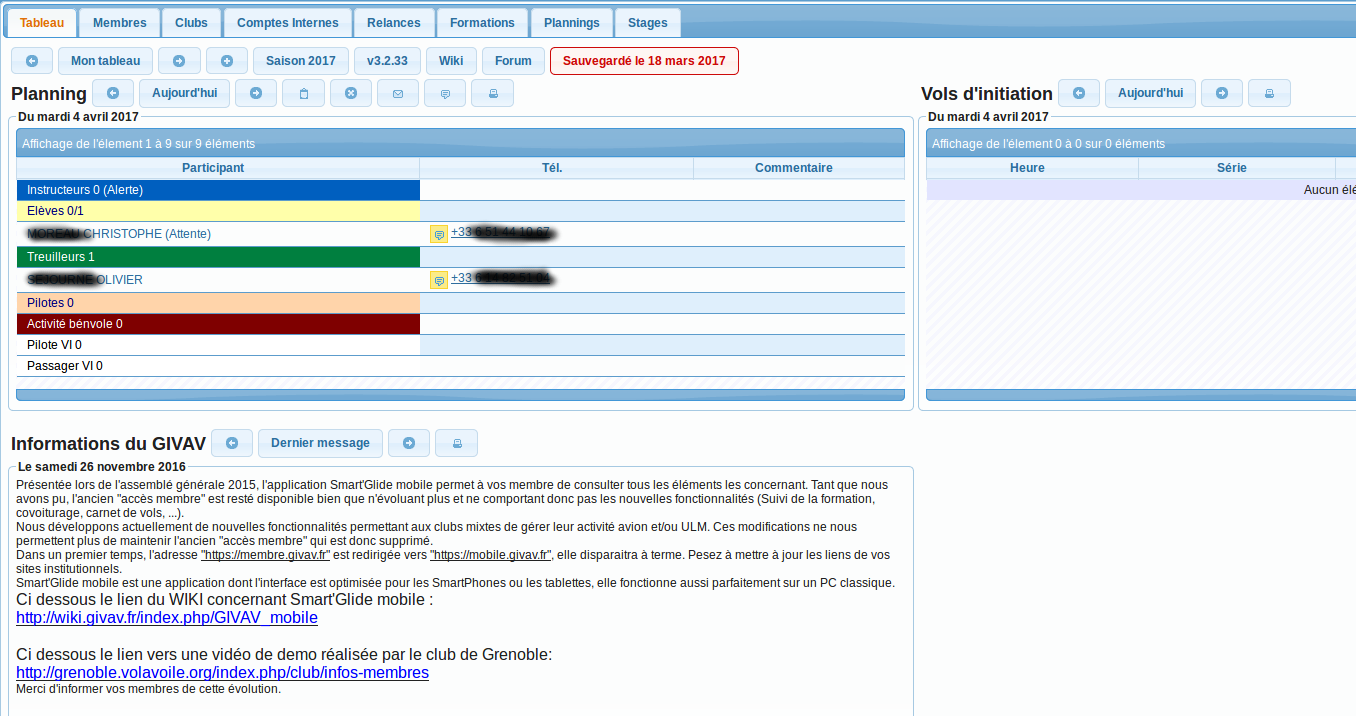
Ce tableau de bord présente une vue synthétique des éléments importants de l'association.
L'entrée Application => Givav => Membres => Tableau permet d'afficher ou non l'onglet Tableau via les rôles des utilisateurs. Chaque module du tableau de bord dispose d'une entrée dans la gestion des droits.
Bandeau supérieur
Chaque utilisateur peut paramétré plusieurs tableaux de bord, chaque tableau comportant un ou plusieurs modules choisis dans une liste.
Il comprend plusieurs boutons :
- Flèche à gauche : Se déplace vers le tableau précédent.
- Nom du tableau : Donne accès au paramétrage du tableau actuel.
- Flèche à droite : Se déplace vers le tableau suivant.
- Plus : Permet de créer un nouveau tableau.
- Saison : Indique la saison en cours. Passe au rouge si la date du jour ne correspond pas à la saison.
- Le numéro de version des programmes installés sur le serveur. Un clic permet d'ouvrir le WIKI sur la liste des modifications apportées par la version.
- Le bouton Wiki qui donne accès au menu du WIKI.
- Le bouton Forum qui ouvre celui-ci dans un nouvel onglet.
- La date de la dernière sauvegarde qui change de couleur si elle est trop ancienne. Ce bouton ne déclenche pas d'action.
Paramétrage d'un tableau
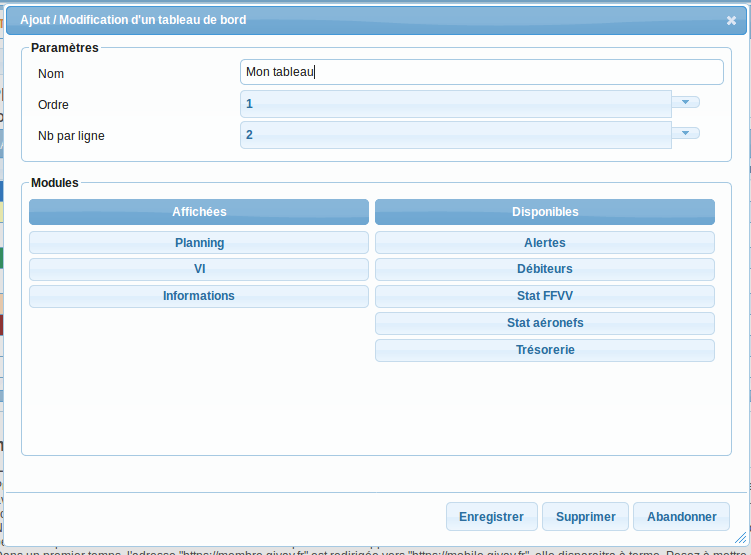
Ce paramétrage permet de choisir les modules à afficher et leur ordre d'affichage.
Les autres paramètres sont :
- Le nom qui apparaît en haut du tableau de bord. Chaque tableau doit avoir un nom différent.
- L'ordre d'affichage des différents tableaux de bord, le 1 s'affichant à l'ouverture.
- Le nombre de modules par ligne : 1, 2 ou 3.
Modules
Informations du GIVAV
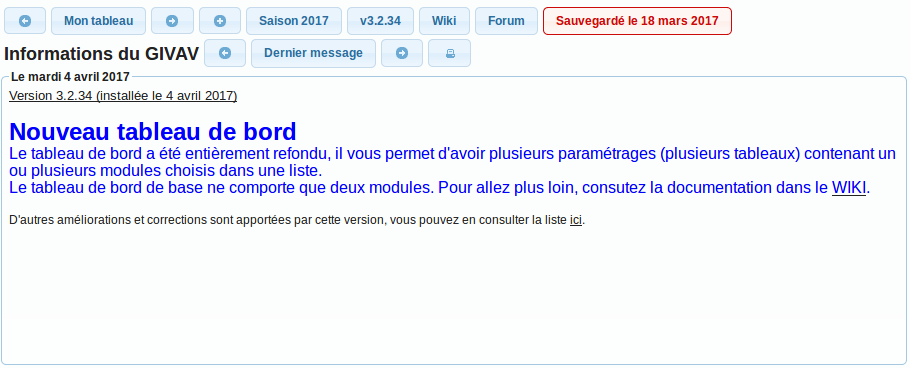
Ce module affiche le dernier message d'information du GIVAV, vous pouvez consulter les anciens messages via les boutons de navigation.
Alertes des pilotes actifs
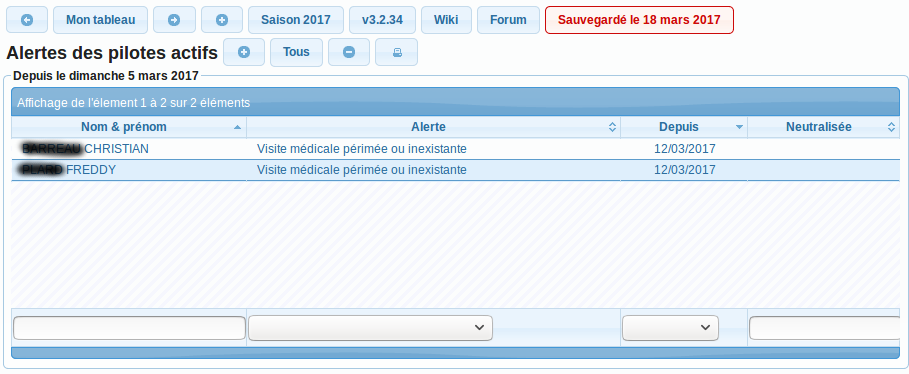
Ce module affiche les alertes générés dans les 30 derniers jours pour les pilotes actifs, vous pouvez consulter plus ou moins d'alertes via les boutons de navigation.
Soldes débiteurs des membres actifs
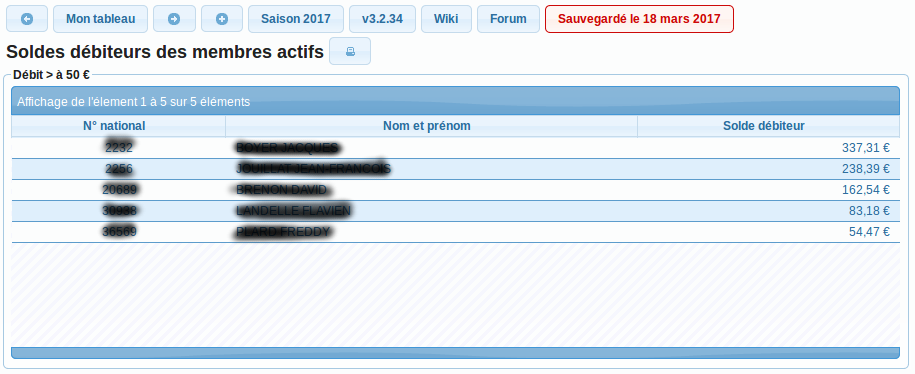
Ce module affiche les pilotes actifs ayant un solde débiteur. le montant minimum est paramétré dans le menu Paramétrage -> Association (paramètres divers).
Situation financière
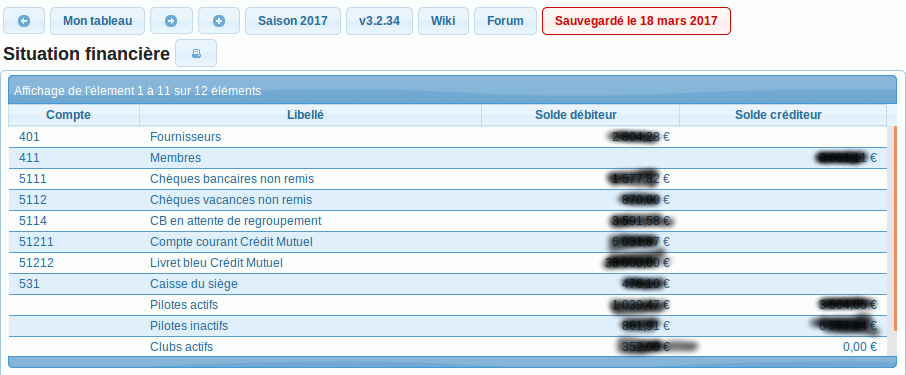
Ce module affiche la situation financière de l'association.
Statistiques FFVV
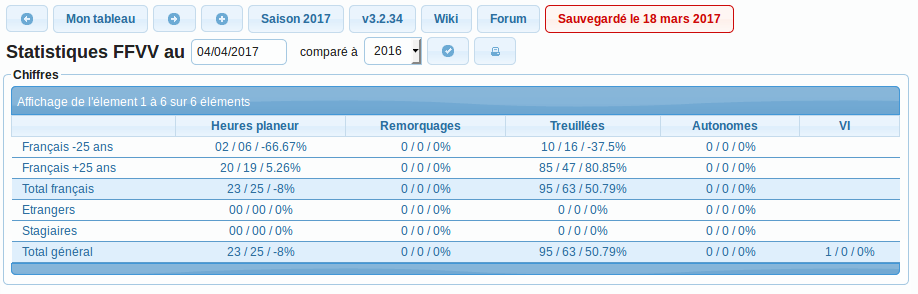
Ce module affiche les statistiques telles que la FFVV les demande en fin d'année. La comparaison se fait sur une période équivalente entre l'année en cours et une année choisie (Par défaut, l'année moins un).
Statistiques aéronefs
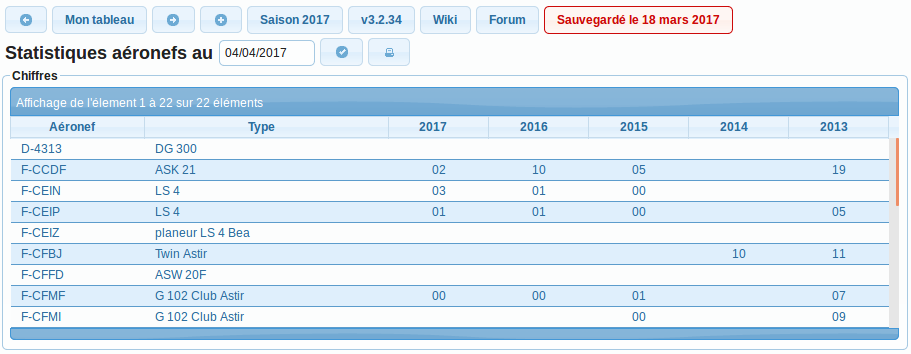
Ce module affiche les statistiques des aéronefs telles que la FFVV les demande en fin d'année. La comparaison se fait sur une période équivalente entre l'année en cours et une année choisie (Par défaut, l'année moins un).
Planning
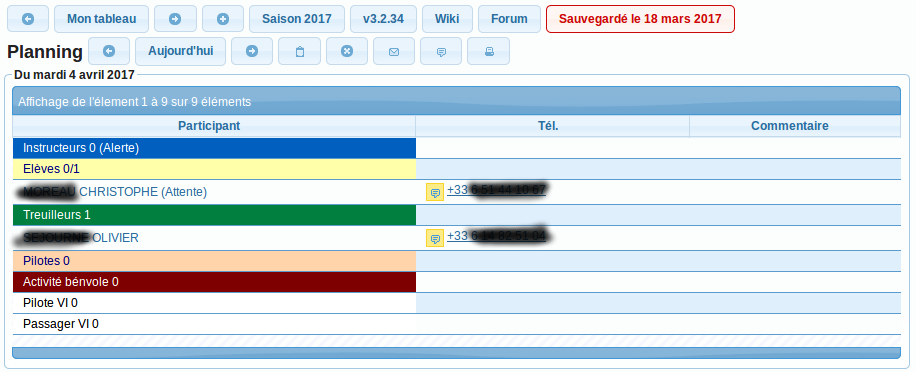
Ce module affiche le planning par défaut.
Les différents boutons permettent de :
- Reculer d'un jour
- Revenir à la date du jour
- Avancer d'un jour
- Modifier les informations importantes
- Annuler la journée
- Envoyer un courriel aux participants
- Envoyer un SMS aux participants (si l'envoie de SMS via OCTOPUSH)
VI sur Internet
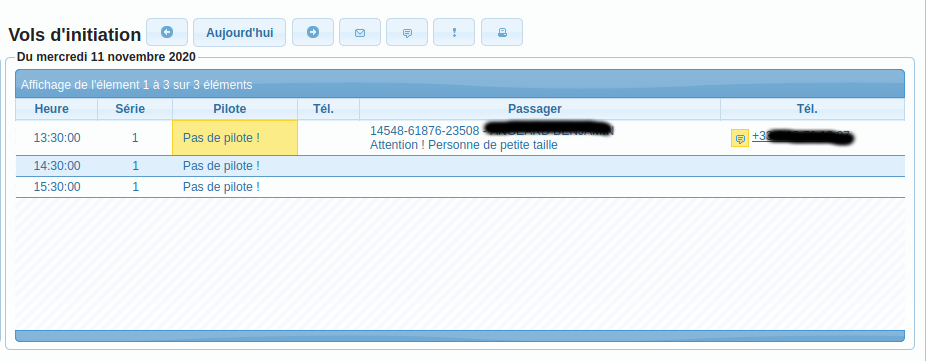
Ce module affiche le planning des VI pour les association utilisant le module VI sur Internet.
Les différents boutons permettent de :
- Aller au jour précédent.
- Revenir à la date du jour.
- Aller au jour suivant.
- Envoyer un courriel aux participants.
- Envoyer un SMS via OCTOPUSH aux participants.
- Envoyer un SMS via OCTOPUSH aux pilotes VI.
- Imprimer le tableau.
LPP Séances non saisies
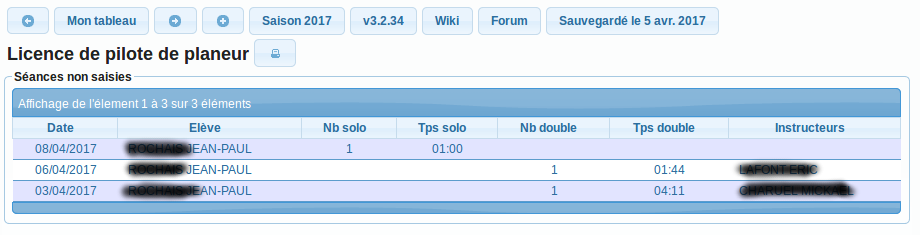
Ce module affiche les vols effectués par les élèves actifs qui ont une formation à la licence de pilote de planeur en cours.
Distribution des machines
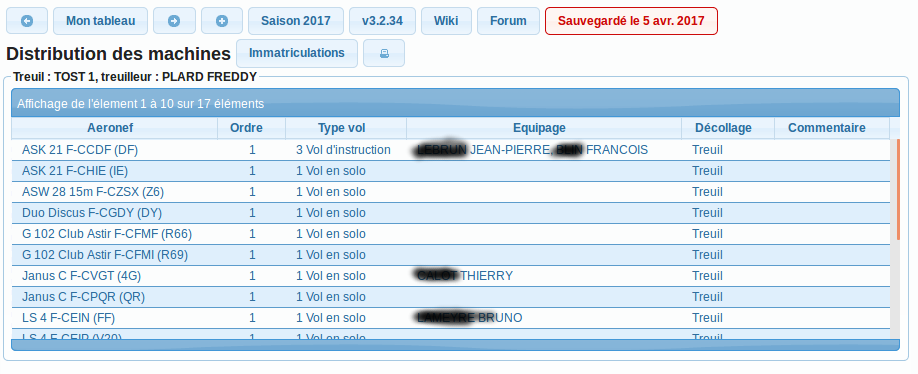
Ce module affiche la distribution des machines. La liste peut être triée dans l'ordre des immatriculations ou des types de machines.
Vols incomplets
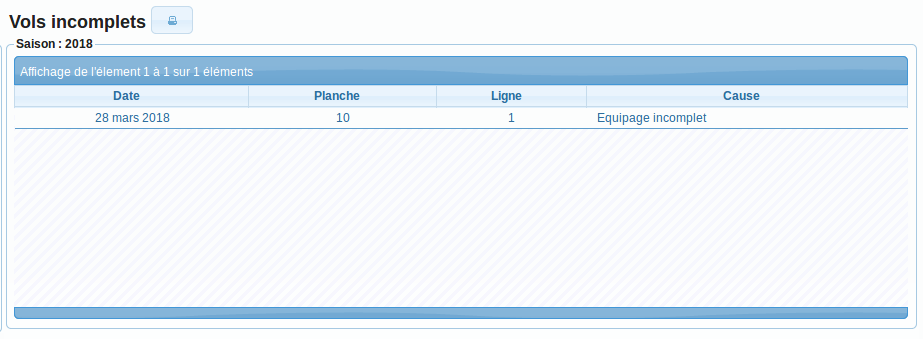
Ce module affiche les vols de la saison qui sont incomplets et donc, n'ont pas pu être facturés.
Pensez à survoler les boutons et les entêtes de colonnes avec le pointeur de votre souris car ces endroits disposent souvent d'informations complémentaires sous forme d'info-bulle.
Données modifiées par les pilotes
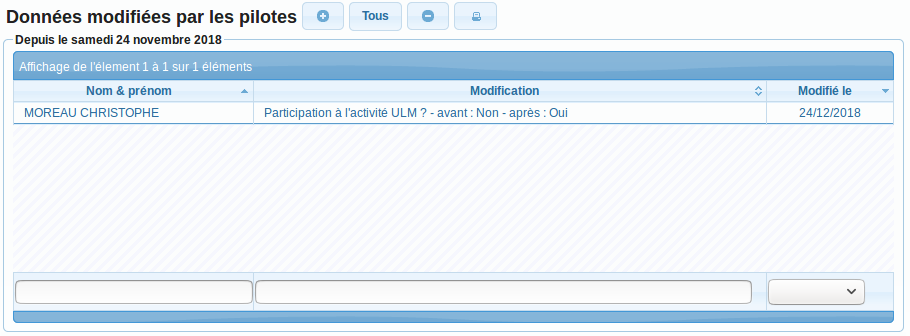
Ce module affiche les pilotes qui ont modifié leur données depuis l'application Smart'Glide mobile.
Pensez à survoler les boutons et les entêtes de colonnes avec le pointeur de votre souris car ces endroits disposent souvent d'informations complémentaires sous forme d'info-bulle.
Services WEB
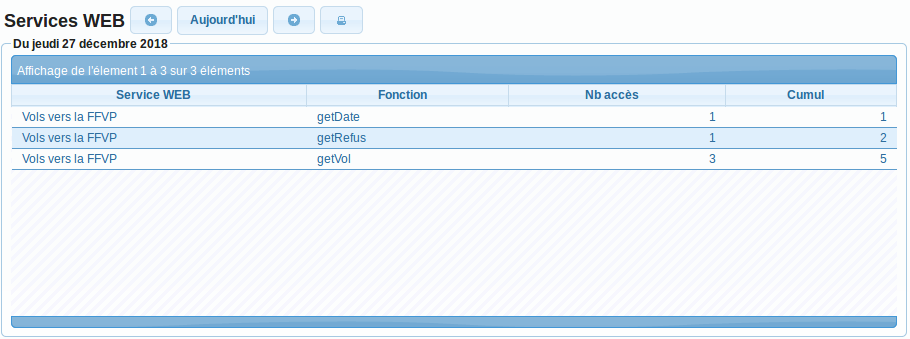
Ce module affiche l'activité des services WEB du GIVAV pour une journée.
Cet exemple montre le service WEB qui permet de récupérer les vols pour GESASSO. Les fonctions sont :
- getVol : Récupération des vols d'une journée
- getDate : Récupération des dernières dates des vols modifiés.
- getRefus : récupération de la liste des pilotes qui refuse de transmettre leur vol afin qu'ils soient effacés de GESASSO.
D'autres services Web permettent d'échanger avec les modules Vente de VI sur Internet ou inscription en stage sur Internet. Le service Création de vols permet de créer des vols dans le GIVAV.
Pensez à survoler les boutons et les entêtes de colonnes avec le pointeur de votre souris car ces endroits disposent souvent d'informations complémentaires sous forme d'info-bulle.
CB via PAYBOX
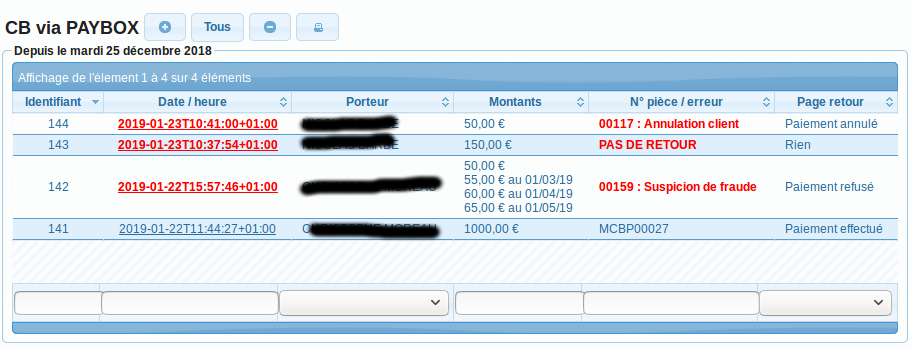
Ce module affiche la liste des paiements reçus par carte bancaire via PAYBOX.
Cet exemple montre différents cas :
- Ligne 1 : Paiement annulé par le membre depuis la page PAYBOX.
- Ligne 2 : Paiement pour lequel le GIVAV n'a pas reçu de retour de PAYBOX.
- Ligne 3 : Paiement refusé par PAYBOX.
- Ligne 4 : Paiement effectué et comptabilisé dans le GIVAV.
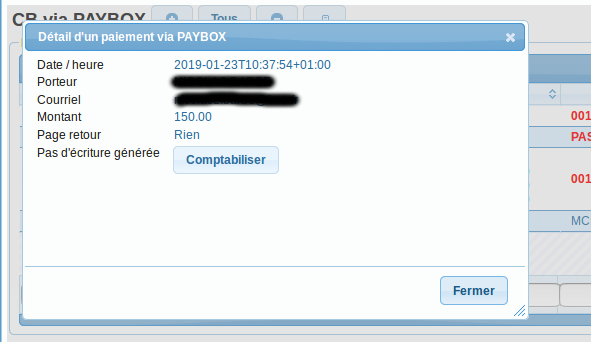
Un lien situé sur la date / heure permet d'afficher le détail du paiement.
Si le paiement figure sur votre Back-office PAYBOX (la colonne Réf. Commande contient votre code association + l'identifiant unique du paiement), vous pouvez utiliser le bouton Comptabiliser qui générera automatiquement l'écriture comptable dans le GIVAV.
Pour que le bouton Comptabiliser apparaisse, il faut que le paiement ne soit pas comptabilisé et que l'utilisateur dispose des droits de modification sur l'entrée Application => Givav => Membres => Tableau => Paybox.
Pensez à survoler les boutons et les entêtes de colonnes avec le pointeur de votre souris car ces endroits disposent souvent d'informations complémentaires sous forme d'info-bulle.