Membres
Sommaire
- 1 Liste des membres
- 2 Gestion d'un membre
- 2.1 Échanges de données
- 2.2 Droits d'accès
- 2.3 Onglet Informations
- 2.4 Onglet Compte
- 2.5 Onglet Vols
- 2.6 Onglet Justificatif
- 2.7 Onglet Forfaits
- 2.8 Onglet Fonctions
- 2.9 Onglet Qualifications
- 2.10 Onglet Progression
- 2.11 Onglet Licence
- 2.12 Onglet Documents
- 2.13 Onglet Contact
- 2.14 Onglet Bourses
- 2.15 Onglet Badges
Liste des membres

La liste des membres s'appuie sur la nouvelle gestion des listes paramétrables ajoutée dans la version 3.
Pensez à survoler les boutons et les entêtes de colonnes avec le pointeur de votre souris car ces endroits disposent souvent d'informations complémentaires sous forme d'info-bulle.
Ajout d'un membre
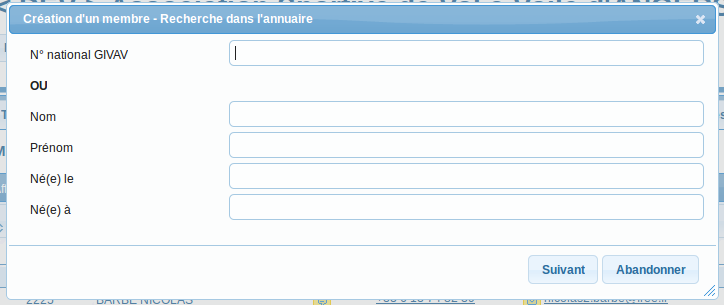
Depuis 2013, la FFVV a mis en place un numéro national de licencié. La plupart des licenciés (depuis 2010) ont reçus une carte de membre sur laquelle figure ce numéro. C'est le moyen le plus rapide de créer un membre.
Si le licencié n'a pas de numéro ou qu'il est nouveau, il faut renseigner le nom, le prénom et la date de naissance.
Attention ! L'unicité d'un licencié s'effectue sur le nom, le prénom et la date de naissance. Si vous avez deux personnes qui ont le même nom, le même prénom et la même date de naissance, entrez un second prénom.
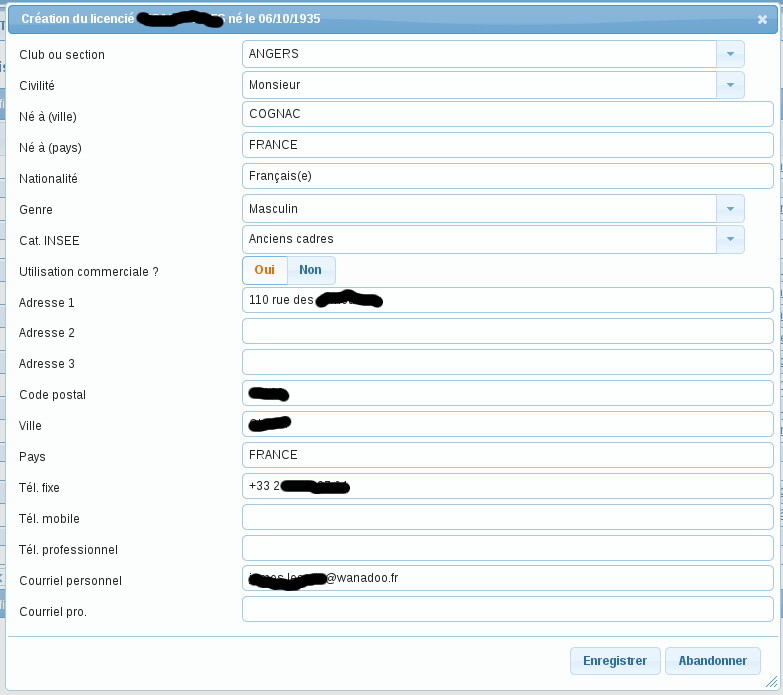
Les informations affichées pour un licencié connu vienne de sa dernière licence FFVV, elle peuvent être modifiées. Pour un nouveau licencié, elles doivent toutes être renseignées.
Attention ! L'adresse postale et l'adresse de courriel personnelle sont particulièrement importantes car elle servent à la FFVV pour envoyer Planeur Info et le double de la licence.
Lorsque vous cliquez sur Enregistrer, le membre est créé dans votre base, la fenêtre de gestion d'un membre apparaît.
Statistiques des licences
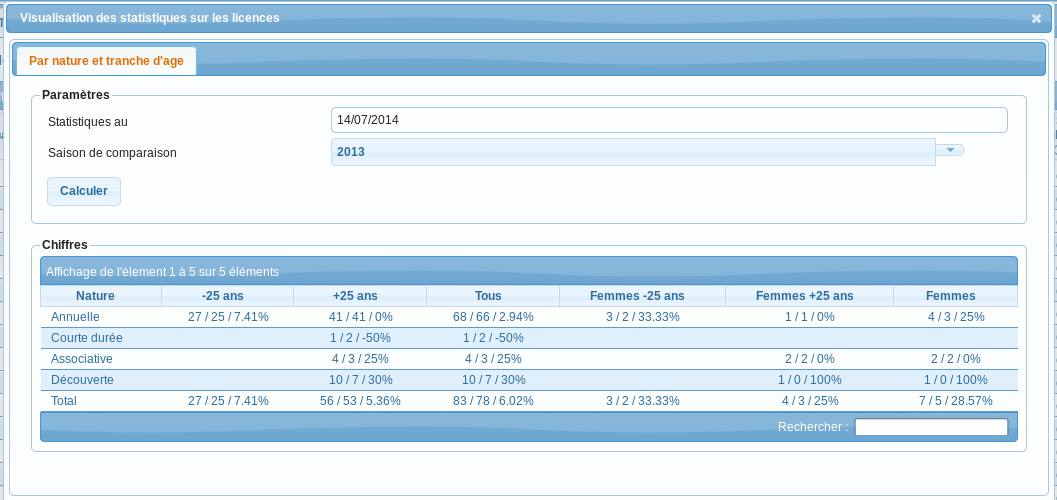
Cette fonction affiche les statistiques de licences du club, les chiffres de comparaison tiennent compte de la date de calcul des statistiques. Dans notre exemple, le programme compare les licences 2013 prises entre le 1er octobre 2012 et le 27 juin 2013 aux licences 2012 prises entre le 1er octobre 2011 et le 27 juin 2012. Vous pouvez faire varier la date et l'année de comparaison.
Gestion d'un membre
La gestion d'un membre présente plusieurs onglets, la fenêtre peut être redimensionnée à loisir, sa hauteur et largeur sont enregistrées, elles resserviront lors de la prochaine consultation.
Pensez à survoler les boutons et les entêtes de colonnes avec le pointeur de votre souris car ces endroits disposent souvent d'informations complémentaires sous forme d'info-bulle.
Échanges de données
Le GIVAV échanges ses données avec la FFVV (Informations d'identification) et avec les autres clubs utilisant le GIVAV (Qualifications et suivi de la progression).
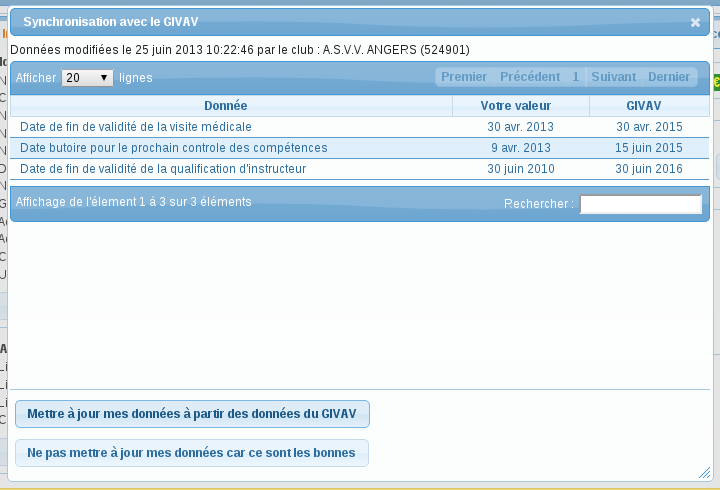
Exemple : A l'occasion d'un stage au CNVV ou d'un concours, je peux être déjà connu de la structure d’accueil si celle-ci utilise aussi le GIVAV.
Lors de la consultation de ma fiche membre, ce club va voir apparaître la fenêtre ci-dessus. Elle lui indique que certaines informations ont été modifiées par un autre club adhérent du GIVAV. Les deux boutons du bas de la fenêtre vont permettre de :
- Mettre à jour mes données à partir des données du GIVAV : En général, ce bouton doit être utilisés par tous les clubs dans lequel le membre est de passage.
- Ne pas mettre à jour mes données car ce sont les bonnes : Ce choix permet de ne pas écraser ses données quand elles ont été modifiées par erreur par un autre club.
AVANT DE CLIQUER, RÉFLÉCHISSEZ !
Attention ! Cette fonction d'échange peut être très pratique mais elle peut aussi avoir des effets pervers si un club d'accueil temporaire ne met pas à jour ses données à partir de celle du club d'origine du membre.
Droits d'accès

En fonction des rôles affectées à l'utilisateur, il aura le droit ou non de modifier des données dans la gestion des membres.
Dans l'exemple ci-dessus, tous les utilisateurs qui appartiennent à ce rôle ont le droit de consulter les données du membre mais pas de les modifier.
Onglet Informations

Cet onglet comportent toutes les informations d'identification du membre. Il est possible de les modifier, les informations suivantes sont transmises à la FFVV afin de tenir à jour le fichier des licenciés :
- Identification et état civil
- Adresse postale
- Téléphone et courriel
La photo peut être modifiée par importation d'une image (GIF, JPEG ou PNG) dont la résolution est de 800 X 600 pixels ou un multiple de ces valeurs. La photo peut aussi être modifiée via l'accès membre si votre PC dispose d'une Webcam.
Le cadre Photo contient aussi deux boutons :
- Badge : Il permet d'imprimer une feuille à partir du modèle de document BADGE.
- Fiche Bar : Il permet d'imprimer une feuille à partir du modèle de document FICHE BAR.
Bouton Erreur sur nom,prénom et date
Si un membre est rattaché à un licencié FFVV par un numéro national, son nom, prénom et date de naissance ne sont pas modifiables. Si vous détectez une erreur dans ses informations, vous devez la signaler à la FFVV qui fera la modification.
C'est la fonction de ce bouton qui vous prépare un courriel dans lequel vous n'avez qu'a compléter le message (HTML) avec les données correctes.
Onglet Compte

Cet onglet affiche toutes les écritures comptables du pilote pour l'année en cours. Les boutons << et >> permettent de se déplacer dans les différentes années.
Les écritures comptables peuvent être issues :
- d'un vol, le lien de la date permet d'accéder à la modification de celui-ci.
- d'une prestation au tarif, le lien permet de la modifier
- d'un forfait, le lien débouche sur la modification de celui-ci
- d'un règlement ou d'une prestation hors tarif, le lien permet de modifier l'écriture comptable.
Bouton CB
Ce bouton n'apparaît que pour le club qui ont souscrit l'option Paiement par carte bancaire sur Internet.

Le montant doit être saisi, le nom du porteur de la carte et l'adresse de courriel servant à l'envoi du compte-rendu CB peuvent être modifiés.

L'opération peut encore être arrêtée avant que s'affiche la page de PAYBOX qui permet de saisir les données de la carte bancaire.
Bouton Règlement
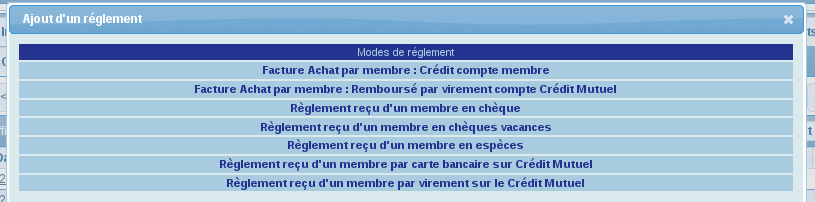
La liste affichée comporte toutes les types de pièces comptable appartenant au type Finances (membres). Elle utilise la saisie des pièces comptables.
Bouton Prestation hors tarif
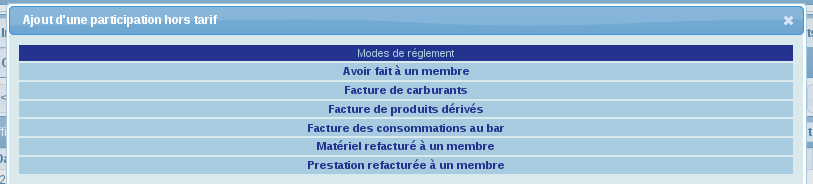
La liste affichée comporte toutes les types de pièces comptable appartenant au type Ventes. Elle utilise la saisie des pièces comptables.
Bouton Prestation au tarif

La fenêtre affichée permet de facturer les cotisations, les participations aux frais et les forfaits. L'écran de saisi dépendent du type de prestation à facturer.
Bouton Type de tarif (Pas de tarif)

Le libellé de ce bouton peut prendre comme valeur Pas de tarif si aucun tarif n'est affecté au membre, sinon, il contient le nom du tarif en cours de validité.
L'affectation d'un tarif s'entend à une date donnée. Dans l'exemple ce-dessus, le membre a bénéficié du tarif Junior jusqu'à ce que le tarif Sénior lui soit appliqué le 1er janvier 2011.
La case à cocher Participation indique que la participation au frais journalière définie dans le tarif sera facturée au membre à raison d'une participation par jour.
Attention ! Le calcul du prix des vols d'un membre dont le tarif n'est pas affecté provoque une erreur signalée par courriel. Une autre erreur consiste à affecter un tarif à une date postérieure à la date du vol.
Bouton Inscription
Ce bouton propose les outils d'aide à l'inscription d'un membre.
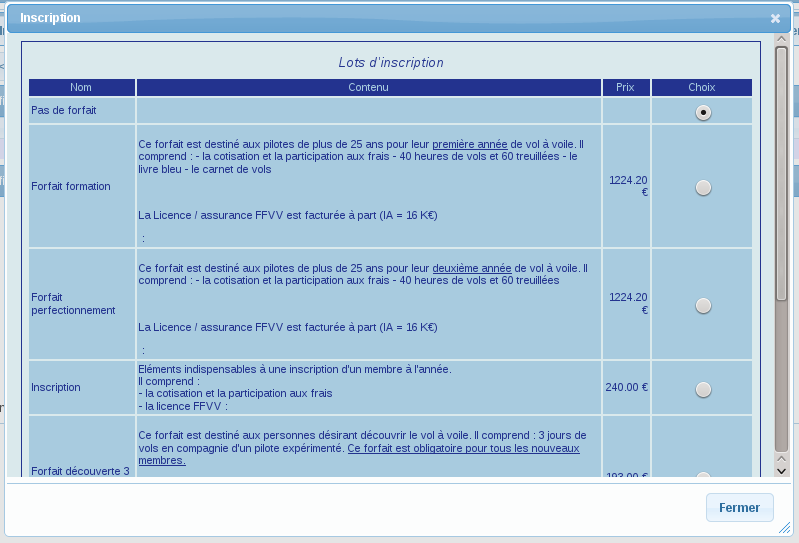
En premier, il affiche les lots d'inscriptions.
Attention ! Cette liste n'est pas affichée si le membre a déjà été facturé d'une cotisation, d'une participation ou d'un forfait.
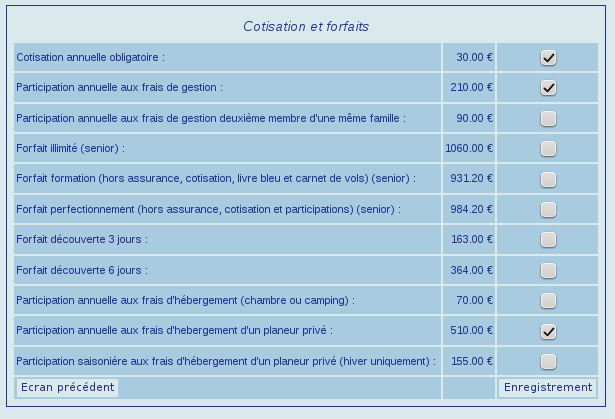
Ensuite, il affiche les pages d'inscriptions, les prestations déjà facturées sont cochées automatiquement. Pour un nouvel inscrit, la cotisation annuelle est cochée par défaut.
Bouton Facture

Le GIVAV ne propose pas réellement une facturation, les factures sont extrapolées des écritures comptables et de leur lettrage. Lors de la saisie d'un règlement, le programme lettre ensemble toutes les écritures non lettrées à condition que le compte soit soldé.
C'est le cas classique d'un pilote de passage (stage ou concours) qui vient régler ce qu'il doit. Vous avez alors deux possibilités :
- Imprimer sa facture avant de saisir le règlement en cliquant sur le bouton Facture.
- Saisir le règlement, les écritures apparaissent alors lettrées, l'impression de la facture est obtenue en cliquant sur le code de lettrage d'une des lignes.
Le modèle de factures est modifiable dans le paramétrage de l'association.
Bouton Relevé

Le relevé reprend toutes les écritures de la période désirée en calculant le solde du compte au début de la période.
Le modèle de relevés est modifiable dans le paramétrage de l'association.
Onglet Vols

Cet onglet affiche la liste des vols effectués par le membre pour l'année sélectionnée. Les boutons << et >> permettent de se déplacer dans les différentes années.
Les treuillages et les remorquages apparaissent sur une ligne à part qui reprend le cumul du nombre ou du temps pour une journée.
Un lien sur la date permet de modifier le vol.
Onglet Justificatif

Cet onglet affiche le détail du calcul des prix des vols. Il permet de vérifier la saisie des vols et le paramétrage des tarifs. Le niveau de détail normale propose les informations ci-dessus, elle permet de résoudre un cas simple.

Le niveau de détail Debug est beaucoup plus détaillé et permet de solutionner les cas plus compliqués.
Onglet Forfaits

Cet onglet affiche tous les forfaits pris par le membre. Le détail des prestations est affiché, heures ou nombre pour la cellule, le moteur, les remorqués, les treuillées ou le simulateur. Entre parenthèses, apparaissent les heures ou nombres consommés.
Le bouton Nouveau forfait permet d'ajouter un forfait au membre. Un lien sur la date permet de modifier le forfait.

Nous retrouvons ici les informations du modèle de forfait. En complément, vous pouvez indiquer :
- La date de comptabilisation du forfait
- La date de début validité (incluse). Les vols plus anciens ne pourrons pas être déduits.
- La date de fin de validité (incluse). Les vols plus récents ne pourrons pas être déduits.
En mode Modification, le programme affiche les quantités déjà consommées.
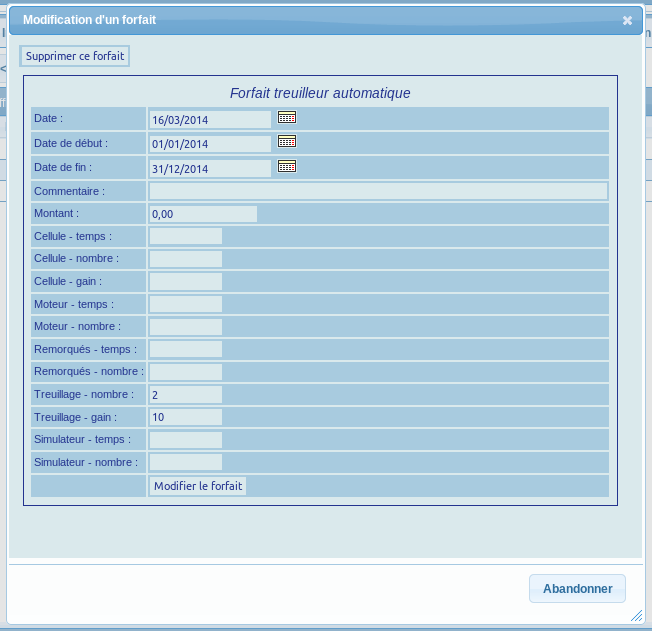
Dans le cas particulier des forfaits automatiques, le temps ou le nombre (ici nombre de treuillées) gagné apparaît, il ne sert à rien de le modifier manuellement car il sera recalculé lors de la validation de votre modification.
Onglet Fonctions

Cet onglet affiche l'historique des fonctions assurées par un membre.
Le bouton Nouvelle fonction permet d'ajouter une fonction au membre. Un lien sur la date permet de modifier une fonction.
Les fonctions de type FFVV sont communes à tous les clubs, d'autres fonctions peuvent être gérées par l'association à sa convenance.
De préférence, la gestion des fonctions de type FFVV s'effectue via la saisie du résultat d'une AG.
Onglet Qualifications
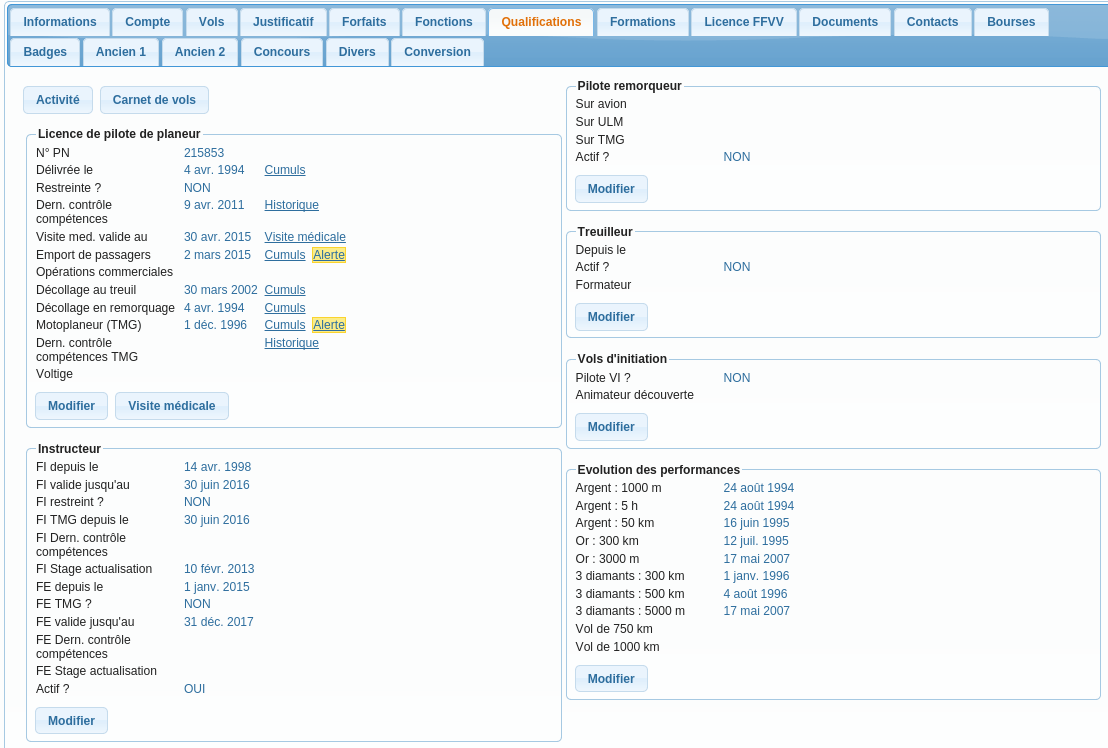
Cet onglet comporte les informations sur l'expérience, les licences, autorisations et qualifications du pilote. Ces données peuvent être échangés avec les autres clubs adhérents du GIVAV.
Onglet Progression
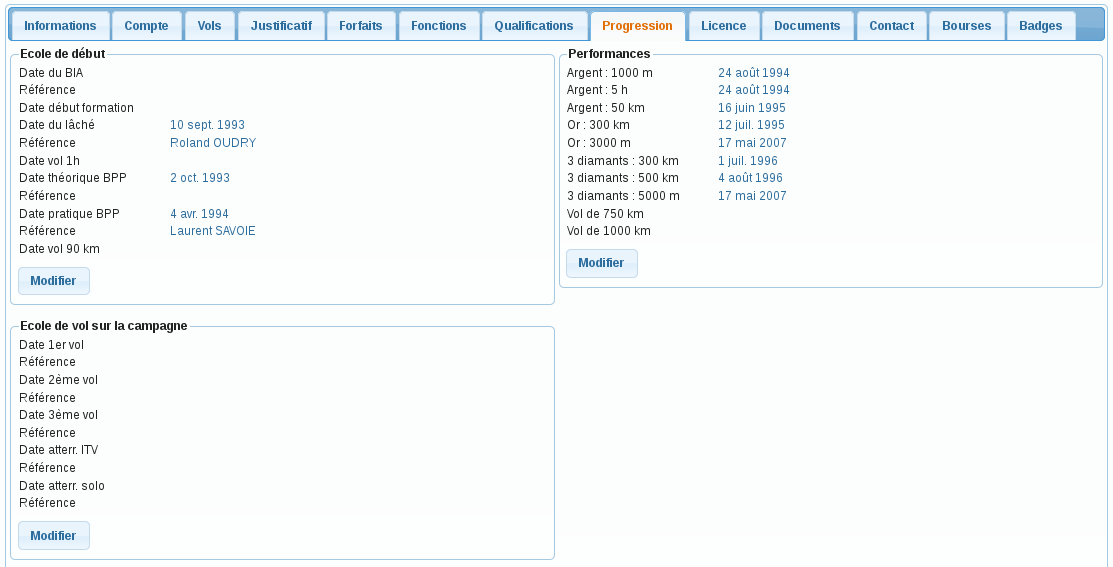
Cet onglet comporte les informations sur la progression du pilote qui servent de base aux états de suivi de l'école. Ces données peuvent être échangés avec les autres clubs adhérents du GIVAV.
Onglet Licence
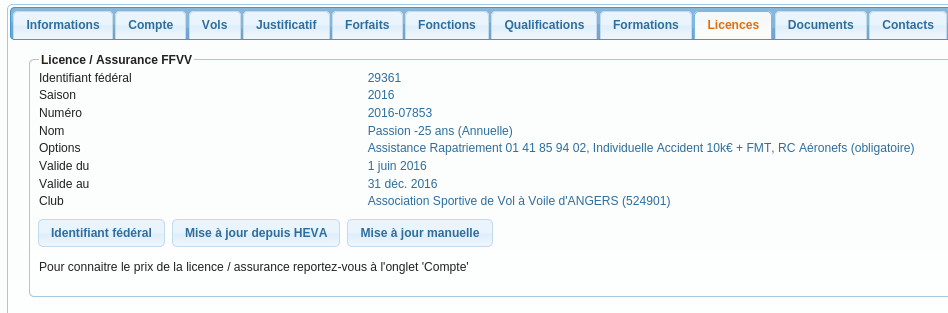
Si votre membre ne dispose pas d'un numéro national FFVV, vous serez invité à rechercher s'il a déjà été licencié. Pour ceci, vous pouvez indiquer tout ou partie de son nom et de son prénom, le programme vous propose alors les personnes connues à la FFVV correspondant à votre saisie.
Vous pouvez choisir un des celles-ci en cochant la ligne correspondant et en cliquant sur le bouton Enregistrer le numéro national (voir exemple ci-dessus) ou cliquer sur le bouton Nouveau licencié si la personne n'a jamais été licencié.

Si votre membre dispose d'un numéro national mais n'a par encore de licence pour l'année, le programme vous propose de créer sa licence.
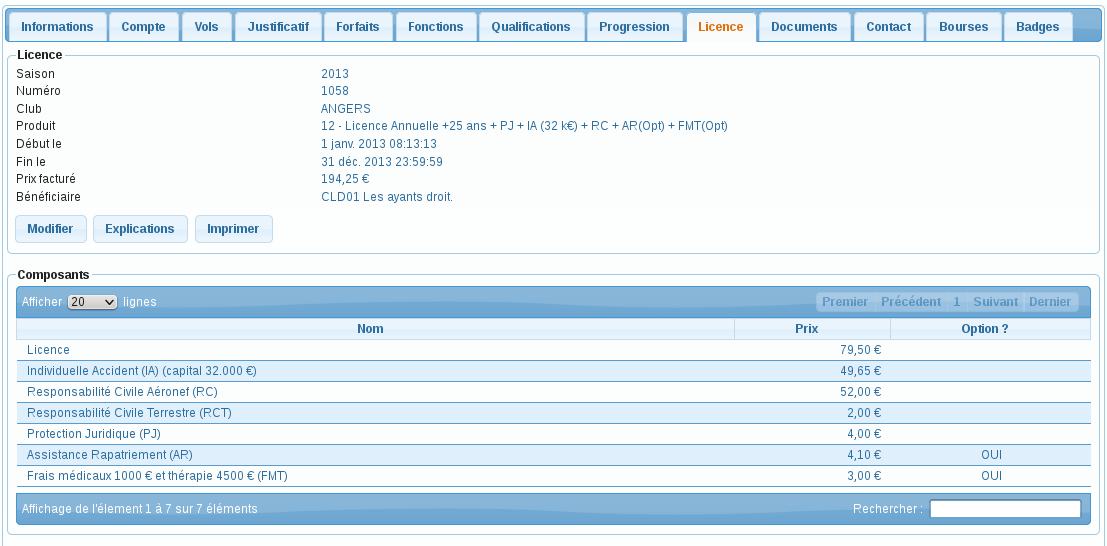
Si votre membre dispose d'un numéro national et d'une licence pour l'année, le programme vous affiche les informations de celle-ci.
Pour les détails sur le fonctionnement de la prise de licence, vous pouvez vous reporter à la documentation fournie par la FFVV.
Onglet Documents

Cet onglet permet de créer des chemises contenant du texte et/ou des documents (fichiers joints).
Vous pouvez ainsi stocker toutes les informations concernant vos membres qui ne sont pas prévues par les autres onglets.
Onglet Contact

Cet onglet permet d'enregistrer les coordonnées du contact du membre.
Onglet Bourses
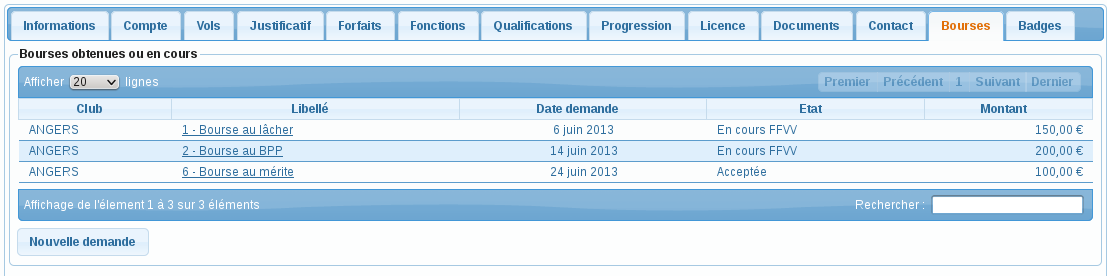
Pour les détails sur le fonctionnement des bourses, vous pouvez vous reporter à la documentation fournie par la FFVV.
Onglet Badges
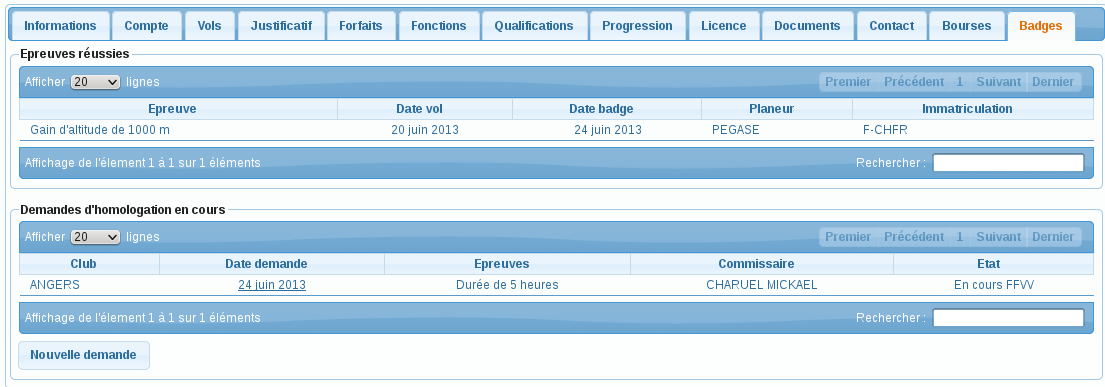
Pour les détails sur le fonctionnement des badges, vous pouvez vous reporter à la documentation fournie par la FFVV.