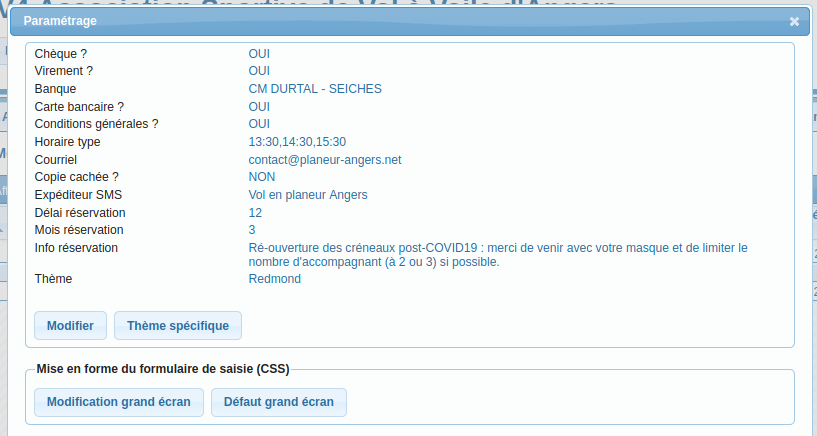Administration VI
Sommaire
Modèles de vols d'initiation
Le module VI de Smart'Glide est optionnel, si vous voulez l'utiliser vous devez en faire la demande auprès du trésorier du GIVAV (tresorier@givav.org).
Attention ! Pour la saison 2021, le module client a été réécrit, il remplace le module actuel JOOMLA lequel reste opérationnel jusqu'au 31 décembre 2021.
Pourquoi changer ?
- Le module VI n'existait que pour JOOMLA ce qui pénalisait les clubs qui utilisent un autre outil.
- Le GIVAV n'a ni les moyens ni les compétences pour assister les clubs sur leur site JOOMLA.
Pour ces raisons, nous avons développé ce nouveau module à l'intérieur du GIVAV, il est accessible depuis votre site institutionnel via des liens HTTPS.
Afin de rapprocher la forme des formulaires de la présentation de votre site, vous pouvez soit utiliser le paramétrage de base (la plus simple), soit utiliser un autre thème, soit créer un thème spécifique, soit modifier la feuille de style par défaut.

L'administration des VI s'appuie sur la gestion des listes paramétrables.
Paramétrage général
- Chèque ? : Vous pouvez choisir d'autoriser ou non le paiement par chèque.
- Virement ? : Vous pouvez choisir d'autoriser ou non le paiement par virement.
- Banque : Vous indiquez ici la banque dont les coordonnées seront affichées lors d'un règlement par virement.
- Carte bancaire ? : Vous pouvez choisir d'autoriser ou non le paiement par carte bancaire. Pour ceci, vous devez avoir installé le module optionnel CB internet de Smart'Glide.
- Conditions générales ? : L'acheteur doit-il accepter les conditions générales de vente sur le formulaire de saisie ?
- Horaire type : Vous pouvez indiquer ici les horaires habituellement utilisés pour effectuer les vols d'initiation. Un horaire se compose de l'heure sur deux chiffres suivi de 2 points puis des minutes sur deux chiffres. Les différents horaires sont séparés par une virgule. Cet horaire type sera repris lors de la création des créneaux horaires, il pourra être modifié ponctuellement.
- Courriel : Cette adresse de courriel servira d'expéditeur aux messages envoyés aux acheteurs et aux bénéficiaires. Vous pouvez utiliser l'adresse habituelle du club ou une adresse créée spécifiquement pour les VI.
- Copie cachée ? : Une copie cachée de tous les courriels doit-elle être envoyée à l'adresse paramétrée ci-dessus ?
- Expéditeur SMS : C'est l'expéditeur du SMS envoyé lors de l'annulation d'un VI.
- Délai réservation : Nombre d'heures minimum entre la réservation et le vol.
- Mois réservation : Le planning autorise la réservation X mois à l'avance.
- Info réservation : Texte apparaissant en entête de planning de réservation.
- Thème : C'est le thème à utiliser pour les pages de saisie affichées sur grand écran (non utilisé pour le smartphones). Ce thème est choisi dans la liste des thèmes proposés par le GIVAV, il peut aussi être spécifique au club.
Importation d'un thème spécifique
Le GIVAV utilise Jquery UI pour la présentation des pages de saisie. Jquery UI proposes différents thèmes et vous permet de créer votre propre thème.
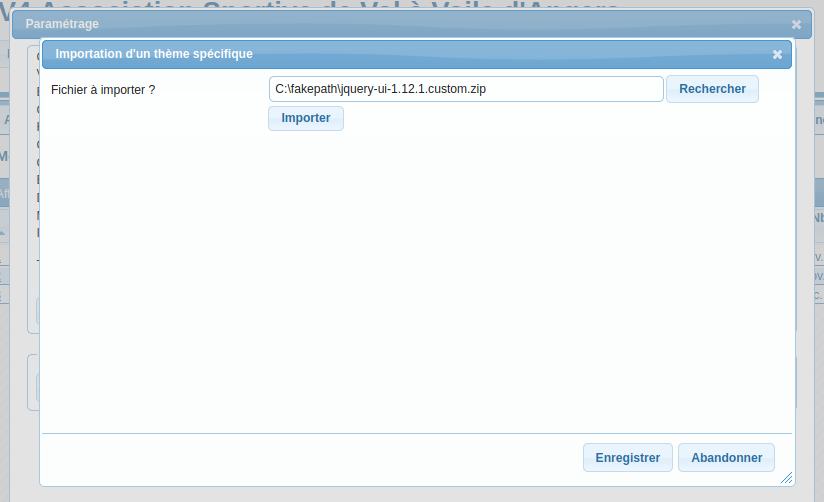
Votre thème est contenu dans un fichier compressé (ZIP). Un fois importé et enregistré, il apparaît sous la forme Spec_XXXXXX (XXXXXX étant le code de l'association).
Mise en forme du formulaire de saisie
Les différents formulaires utilisent tous les mêmes feuilles de style CSS qui sont traitées dans l'ordre suivant :
- Feuille de style de base de Jquery UI
- Feuille de style du thème (sauf smartphone)
- Feuille de style modifiable (une pour les grand écran, une pour les smartphones)
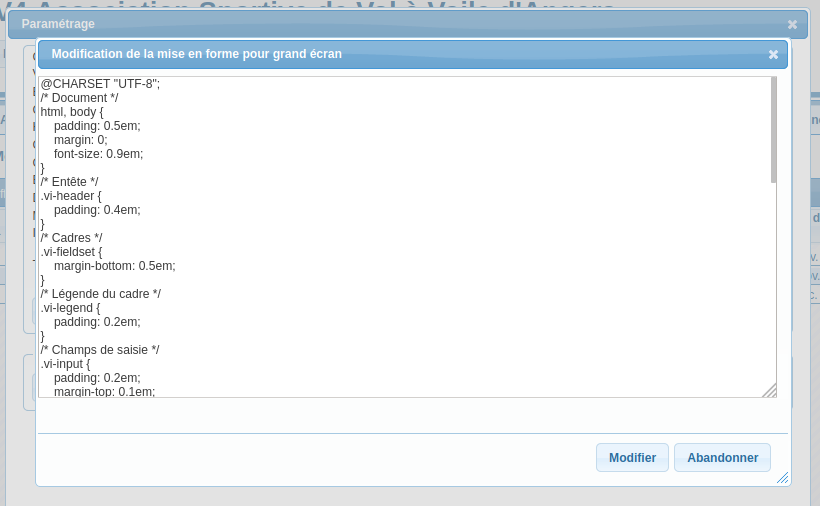
Par défaut la feuille de style est vide, le programme utilisant les valeurs par défaut.
Pour la modifier, vous devez cliquer sur le bouton Défaut grand écran ou Défaut smartphone puis sur le bouton Modification correspondant.
Attention ! Pour éviter les erreurs de manipulation, nous vous conseillons de sauvegarder chez vous votre paramétrage spécifique.
Si vous souhaitez revenir au paramétrage par défaut, effacez le contenu via le bouton Modification correspondant.
Modèle de VI
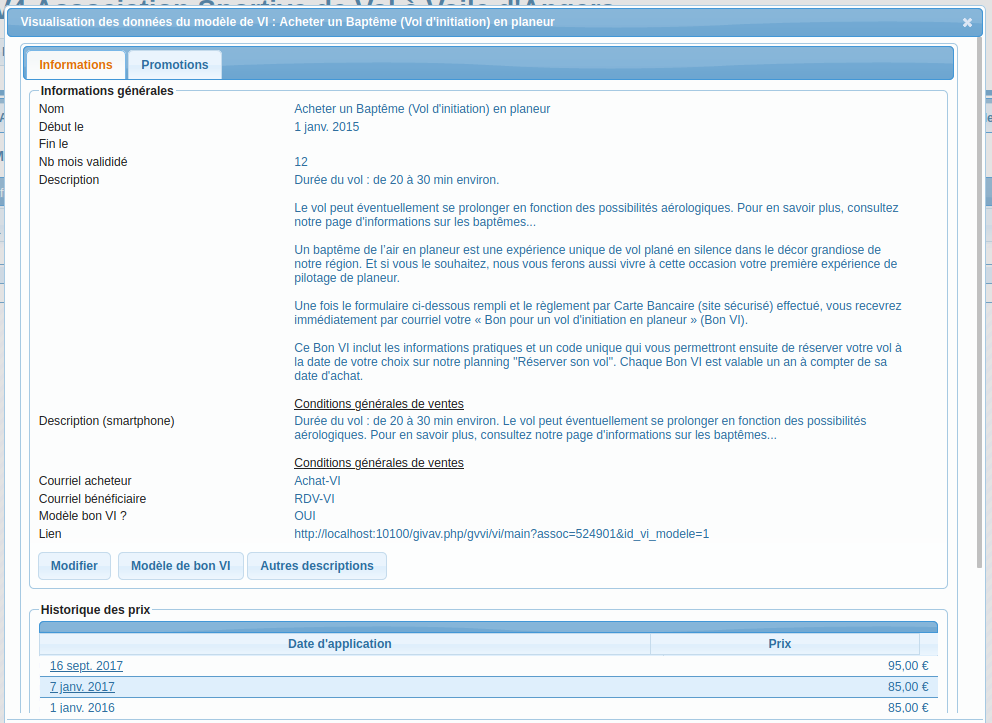
Vous pouvez créer un ou plusieurs modèles de VI suivant vos besoins.
Chaque modèle comporte :
- Un nom (pas affiché sur le formulaire de saisie).
- Une date de début.
- Une date de fin (ou rien).
- Un nombre de mois de validité.
- Une description apparaissant sur le formulaire de saisie.
- Le modèle de courriel destiné à l'acheteur.
- Le modèle de courriel destiné au bénéficiaire s'il est différent de l'acheteur.
- L'information OUI / NON indiquant si le modèle de bon VI a été chargé.
- Le lien à utiliser dans votre site institutionnel pour accéder au formulaire de saisie.
Particularité ! Pour une saisie en anglais ajouter au lien &lang=en, pour l'allemand &lang=de.
Par défaut, le programme détecte automatiquement le type d'écran (PC = grand écran, smartphone ou tablette). Pour forcer l'affichage pour grand écran ajouter au lien &nosmartphone. Pour forcer l'affichage pour smartphone ajouter au lien &smartphone;
Modèle de bon VI
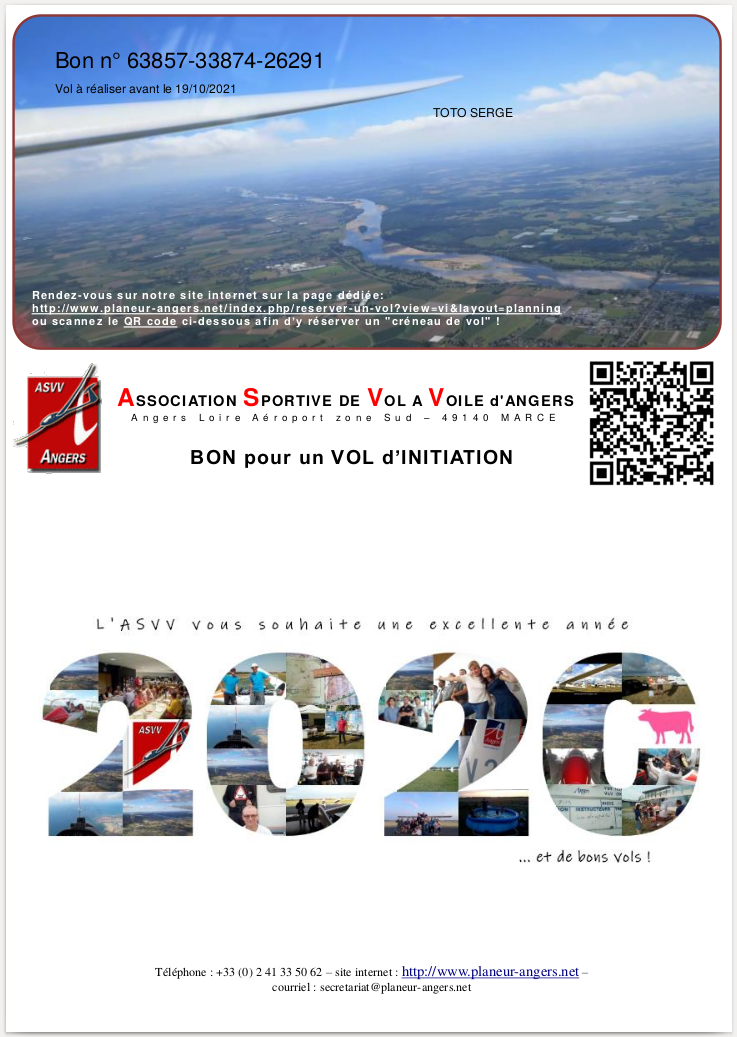
Le bouton Modèle de bon VI permet de charger un fichier PDF servant de base au bon VI. Attention ! Le bon VI (PDF) doit être généré par OpenOffice ou LibreOffice sur une feuille A4.
Les emplacements du n° de bon, de la date de fin de validité et du nom du bénéficiaire sont fixes comme le montre l'exemple ci-dessus.
Autres descriptions
Le bouton Autres descriptions permet de changer la description sur le formulaire de saisie en fonction de la taille de l'écran (PC ou smartphone) et de la langue.
Elles ne sont pas forcément obligatoires. Par exemple, si la description pour smartphone en allemand n'est pas trouvée, le programme recherche la description pour smartphone. Si celle-ci n'existe pas, la description du modèle est utilisée.
Prix
Le tableau du bas de la fenêtre permet de visualiser les différents prix appliqués en fonction d'une date ce qui permet de préparer à l'avance un changement de prix (bouton Ajouter).
Achat d'un VI
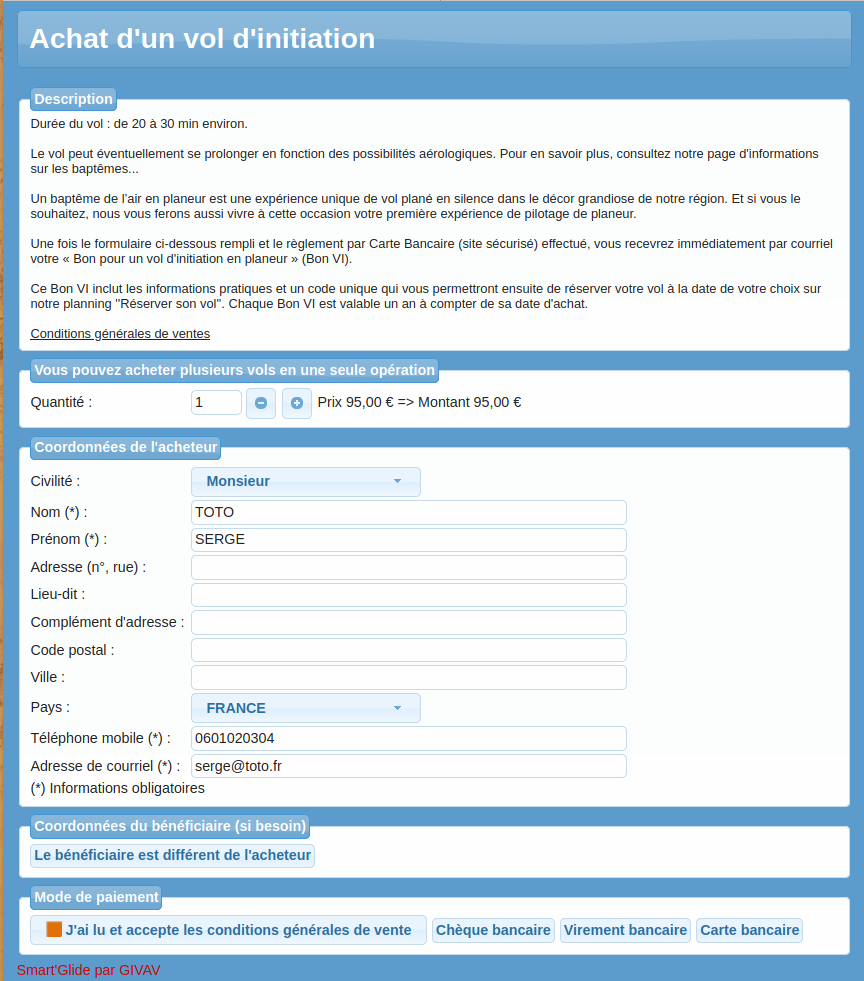
Cet exemple montre le formulaire de saisir standard utilisant le thème par défaut (Redmond) ainsi que la mise en forme par défaut.
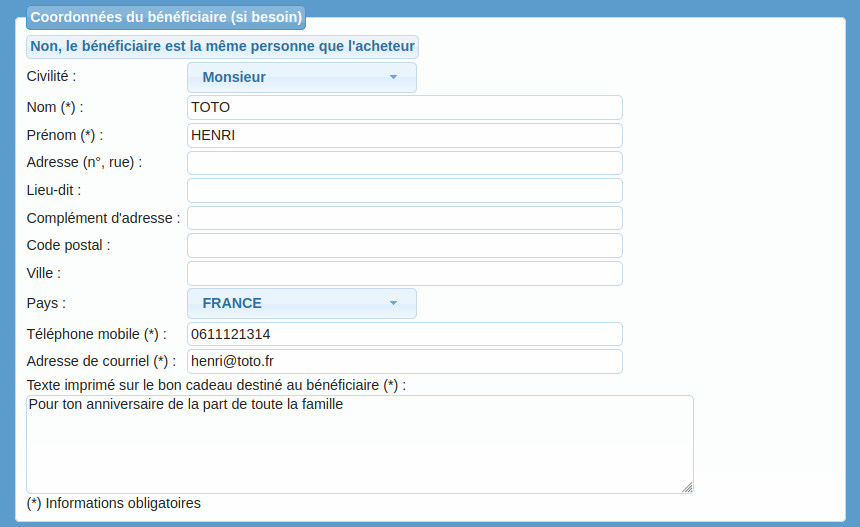
Le bouton Le bénéficiaire est différent de l'acheteur donne accès à un sous-formulaire permettant de saisir les coordonnées du bénéficiaire.
Règlement par chèque
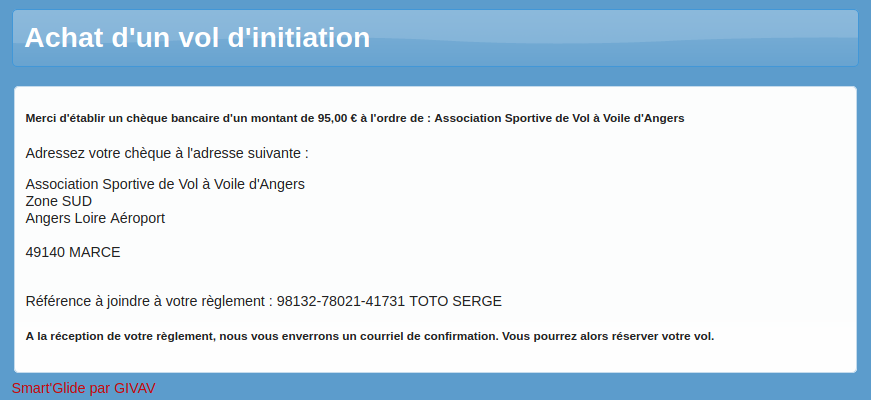
Si l'acheteur choisi de régler par chèque bancaire, la page ci-dessus est affichée. Il faudra attendre que le chèque soit reçu et validé pour qu'il puisse réserver son vol.
Règlement par virement
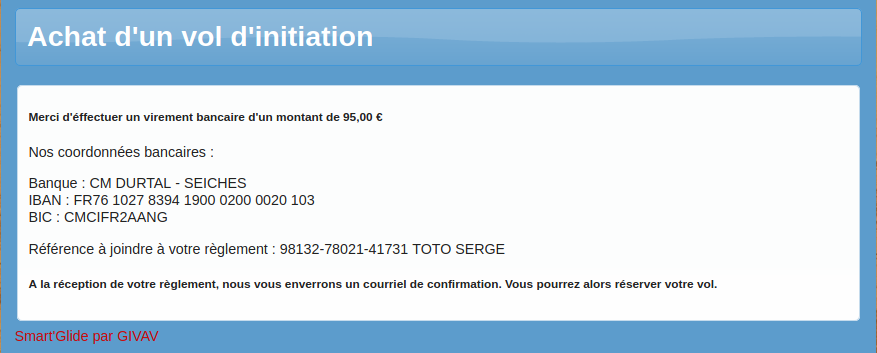
Si l'acheteur choisi de régler par virement bancaire, la page ci-dessus est affichée. Il faudra attendre que le virement soit reçu et validé pour qu'il puisse réserver son vol.
Ancienne doc
Les modèles de VI servent à paramétrer les différents cas se produisant dans nos clubs, cette vidéo en explique le principe.
Attention ! Le bon VI (PDF) doit être généré par OpenOffice ou LibreOffice sur une feuille A4.
Cette vidéo explique comment gérer les promotions.