Membres : Différence entre versions
(HEVA) |
|||
| (194 révisions intermédiaires par 2 utilisateurs non affichées) | |||
| Ligne 1 : | Ligne 1 : | ||
| − | Ce | + | == Liste des membres == |
| + | [[Fichier:Liste membres.png]]<br /> | ||
| + | La liste des membres s'appuie sur la nouvelle gestion des [[Listes|listes paramétrables]] ajoutée dans la version 3.<br /><br /> | ||
| + | ''Pensez à survoler les boutons et les entêtes de colonnes avec le pointeur de votre souris car ces endroits disposent souvent d'informations complémentaires sous forme d'[[glossaire#info-bulle|info-bulle]].'' | ||
| + | <br style="clear:both;" /> | ||
| + | === Trouver un membre === | ||
| + | Ce bouton permet de rechercher un membre à partir de son nom ou de son n° national GIVAV. Cette fonction est très pratique pour afficher un membre qui n'apparaît pas dans la liste en cours.<br/> | ||
| + | <br style="clear:both;" /> | ||
| − | < | + | === Inscription === |
| + | [[Fichier:Inscription-01.png]]<br /> | ||
| + | Le bouton '''Inscription''' ouvre un assistant qui permet d'inscrire un pilote sans oublier quoique ce soit. Il est obligatoire pour les nouveaux pilotes et conseillé pour les réinscriptions.<br /> | ||
| + | <br /> | ||
| + | Les différents choix proposés sont : | ||
| + | * La personne est déjà connue du club : Utilisé avant tout pour la réinscription d'un pilote. | ||
| + | * La personne est inconnue du club mais elle est connue d'HEVA : Utilisé pour les nouveaux pilotes dont la licence / assurance FFVP a été prise par <u>votre association</u>. | ||
| + | * La personne est inconnue du club mais elle est connue d'un autre club du GIVAV : '''Attention !''' Le pilote doit vous donner l'autorisation de récupérer les données de son club principal. | ||
| + | * C'est un nouvel inscrit ou vous ne connaissez ni son n° national, ni son identifiant fédéral : Utilisé pour créer un pilote à partir de zéro ou pour rechercher un pilote existant si vous ne connaissez pas son n° national. | ||
| + | <br /> | ||
| − | < | + | [[Fichier:Inscription-02.png]]<br /> |
| + | L'affichage des coordonnées du pilote vous permet de vérifier que vous avez trouvé la bonne personne.<br /> | ||
| + | <br /> | ||
| − | < | + | [[Fichier:Inscription-03.png]]<br /> |
| + | Si l'affichage des coordonnées du pilote est incomplet, la personne choisie appartient à un autre club adhérent du GIVAV qui n'a pas donné son autorisation pour que les données de son club principal vous soient transférées.<br /> | ||
| + | Vous pouvez alors : | ||
| + | * Lui demander de saisir son mot de passe [[GIVAV_mobile#Lancement_de_l.27application|Smart'Glide mobile]]. | ||
| + | * Lui demander de vous donner l'autorisation via [[GIVAV_mobile#Mes_clubs|Smart'Glide mobile]]. | ||
| + | * Lui envoyer un courriel contenant le lien vers [[GIVAV_mobile#Cas_particuliers|Smart'Glide mobile]] permettant de vous donner son autorisation. '''Attention !''' Cette fonction est plus efficace si vous avez au préalable paramétré les [[Administration_Modèles#Mod.C3.A8les_particuliers|modèles de courriels]] ''Inscription'' et ''Réinscription''. | ||
| + | * Poursuivre l'inscription à partir de zéro, cette personne aura un nouveau n° national, vous allez probablement créer un doublon. | ||
| + | <br /> | ||
| − | < | + | [[Fichier:Inscription-04.png]]<br /> |
| + | Pour une inscription à partir de zéro, cette écran vous permet de compléter les informations du pilote.<br /> | ||
| + | <br /> | ||
| − | < | + | [[Fichier:Inscription-05.png]]<br /> |
| + | Si la licence / assurance FFVP a été prise dans votre club, elle apparaîtra et pourra, si vous le désirez, être comptabilisée.<br /> | ||
| + | <br /> | ||
| − | < | + | [[Fichier:Inscription-06.png]]<br /> |
| + | Ici, vous pouvez indiquer les activités pratiquées par le pilote ainsi que les autorisations données au pilote par le club.<br /> | ||
| + | <br /> | ||
| − | < | + | [[Fichier:Inscription-07.png]]<br /> |
| + | Dans la mesure ou vous avez mis en place des [[Administration_Tarifs_Lots_inscription|lots d'inscriptions]], vous pourrez choisir l'un d'entre eux. Le choix d'un lot, annule l'affichage des participations et des forfaits.<br /> | ||
| + | <br /> | ||
| + | [[Fichier:Inscription-08.png]]<br /> | ||
| + | Si le lot choisi comprend des compléments, l'assistant vous propose de faire votre choix parmi ceux-ci.<br /> | ||
| + | <br /> | ||
| − | + | [[Fichier:Inscription-09.png]]<br /> | |
| + | Si vous n'avez pas paramétré de lot ou si le pilote n'en veux pas, la liste des [[Administration_Tarifs_Participations|participations]] est proposée.<br /> | ||
| + | <br /> | ||
| − | + | [[Fichier:Inscription-10.png]]<br /> | |
| + | Si vous n'avez pas paramétré de lot ou si le pilote n'en veux pas, la liste des [[Administration_Tarifs_Forfaits_v3.3|forfaits]] est proposée.<br /> | ||
| + | <br /> | ||
| + | [[Fichier:Inscription-11.png]]<br /> | ||
| + | Avant de finalisé l'inscription, vous pouvez visualiser un récapitulatif des informations du pilote. Vous pouvez aussi modifier ses informations de tarif.<br /> | ||
| + | Par défaut, le pilote est activé à l'issu de cet assistant, vous pouvez décider du contraire.<br /> | ||
| + | Si le pilote a souscrit une [[Administration_Tarifs_Participations|participation]] qui permet de devenir membre, ce choix est proposé à OUI mais vous pouvez encore le modifier.<br /> | ||
| + | Tant que vous n'avez pas cliqué sur le bouton '''Inscrire cette personne''', rien n'est enregistré et vous pouvez revenir sur les pages précédentes avec le bouton '''Retourner à la page précédente'''.<br /> | ||
| + | <br /> | ||
| + | Les nouveaux membres reçoivent automatiquement leur mot de passe Smart'Glide mobile via SMS (si le n° de tél. mobile est OK) ou par courriel.<br /> | ||
| + | <br /> | ||
| − | + | === Doublons === | |
| + | Le bouton '''Liste des doublons''' affiche la liste des pilotes actifs susceptibles d'avoir des doublons dans la base de données du club.<br /> | ||
| + | L'affichage peut être un peut long à venir, la recherche est assez lourde.<br /> | ||
| + | Les pilotes affichés ne sont par forcément des doublons, la recherche s'effectue par égalité sur le nom, le prénom, le n° de téléphone, l'adresse de courriel. Il est possible que des membres d'une même famille apparaissent en doublon s'ils utilisent le même n° de téléphone ou la même adresse de courriel.<br /> | ||
| − | < | + | === Facturation du bar === |
| + | Le bouton '''Facturation du bar''' permet de facturer les consommations du bar saisies via [[GIVAV_mobile_club_bar|Smart'Glide mobile]].<br /> | ||
| + | Pour que cela fonctionne le [[Compta_Plan_Exercices#Consommations_au_bar|paramétrage de la comptabilité]] doit avoir été fait.<br /> | ||
| − | < | + | === Facturation de prestations === |
| + | [[Fichier:Facturation_prestation.png]]<br /> | ||
| + | Le bouton '''Facturation prestation''' permet de facturer une participation à tous les pilotes présents dans la liste. Pour fonctionner, le n° national du pilote doit être une des colonnes de la liste.<br /> | ||
| + | La colonne quantité est remplie par défaut avec 1 mais vous pouvez la modifier. Le bouton '''Effacer les quantités''' permet de vider tous les champs ''Quantité''.<br /> | ||
| + | Le contenu du champ ''Commentaire'' s'ajoute au libellé de l'écriture comptable générée.<br /> | ||
| − | + | == Gestion d'un membre == | |
| + | La gestion d'un membre présente plusieurs onglets, la fenêtre peut être redimensionnée à loisir, sa hauteur et largeur sont enregistrées, elles resserviront lors de la prochaine consultation.<br /><br /> | ||
| + | ''Pensez à survoler les boutons et les entêtes de colonnes avec le pointeur de votre souris car ces endroits disposent souvent d'informations complémentaires sous forme d'[[glossaire#info-bulle|info-bulle]].'' | ||
| − | < | + | === Droits d'accès === |
| + | [[Fichier:Membre droits.png]]<br /> | ||
| + | En fonction des rôles affectées à l'utilisateur, il aura le droit d'accéder aux onglets et de modifier ou non des données dans la gestion des membres.<br /> | ||
| + | Dans l'exemple ci-dessus, tous les utilisateurs qui possèdent à ce rôle ont le droit de consulter les données du membre mais pas de les modifier. De plus, ils sont limités aux onglets ''Info'', ''Qualifications'' et ''Formations''.<br /> | ||
| + | ==== Alertes ==== | ||
| + | [[Fichier:Onglet qualifs alerte.png]]<br /> | ||
| + | Le lien '''Alerte''' permet de visionner le détail de celle-ci. Les alertes actives sont mise en évidence, elles peuvent être neutralisées jusqu'à une date donnée après quoi elles seront actives à nouveau.<br /> | ||
| + | La neutralisation d'une alerte peut être effectuée par le pilote via le GIVAV mobile.<br /><br /> | ||
| + | Les alertes gérées sont : | ||
| + | * Visite médicale (planeur et avion) : Date de fin de validité atteinte | ||
| + | * Planeur (si SPL, LAPL (S) ou BPP converti) : | ||
| + | ** 5 heures et 15 vols en tant que commandant de bord, 2 vols avec instructeur dans les 24 mois | ||
| + | ** Emport passagers : 3 vols en tant que commandant de bord dans le 90 derniers jours | ||
| + | ** Décollage au treuil : 5 décollages dans les 24 mois | ||
| + | ** Décollage en remorquages : 5 décollages dans les 24 mois | ||
| + | ** Décollage autonome : 5 décollages dans les 24 mois | ||
| + | ** Décollage derrière une voiture : 5 décollages dans les 24 mois | ||
| + | ** Décollage à l'élastique : 2 décollages dans les 24 mois | ||
| + | ** Instructeur (FI) : Date de fin de validité atteinte | ||
| + | ** Examinateur (FE) : Date de fin de validité atteinte | ||
| + | * TMG (si SPL, LAPL (S) ou BPP converti) : | ||
| + | ** 12 heures, 12 vols dont 1 heure avec instructeur dans les 24 mois | ||
| + | * Avion | ||
| + | ** Emport passagers : 3 vols en tant que commandant de bord dans le 90 derniers jours | ||
| + | ** Brevet de base : Date de fin de validité atteinte | ||
| + | ** LAPL (A) : 12 heures et 12 vols en tant que commandant de bord, 1 heure de vols avec instructeur dans les 24 mois | ||
| + | ** PPL SEP : Date de fin de validité atteinte | ||
| + | ** PPL TMG : Date de fin de validité atteinte | ||
| + | ** Instructeur (FI) : Date de fin de validité atteinte | ||
| + | ** Examinateur (FE) : Date de fin de validité atteinte | ||
| + | * ULM | ||
| + | ** Instructeur : Date de fin de validité atteinte | ||
| + | <br /> | ||
| + | === Onglet Informations === | ||
| + | [[Fichier:Membre Informations.png]]<br /> | ||
| + | Cet onglet comportent toutes les informations d'identification du membre. Pour le club principal est possible de modifier : | ||
| + | * Identification et état civil | ||
| + | * Adresse postale | ||
| + | * Téléphone et courriel | ||
| + | Le pilote est informé par courriel de toutes les modifications faites sur ses données personnelles. Le bouton '''Données modifiées''' liste les données modifiées par le pilote via [[GIVAV_mobile_donnees_coordonnees|Smart'Glide mobile]].<br /> | ||
| + | <br /> | ||
| + | [[Fichier:Membre Informations secondaire.png]]<br /> | ||
| + | Le ou les clubs secondaires du pilote ont accès à sa fiche mais ne peuvent pas modifier ses données personnelles.<br /><br /> | ||
| − | + | La photo ne peut être modifiée que par le pilote via le [[GIVAV_mobile_donnees_coordonnees|Smart'Glide mobile]].<br /> | |
| − | + | ==== Documents paramétrables ==== | |
| + | Le cadre Photo contient aussi le bouton '''Document''' qui permet d'imprimer des [[Administration_Modèles|documents]] contenant des informations du pilote.<br /> | ||
| + | [[Fichier:Membre Informations documents.png]]<br /> | ||
| + | Dans cet exemple, le club a paramétré une fiche pilote.<br /> | ||
| + | <br /> | ||
| − | < | + | ==== Alertes ==== |
| + | Ce tableau affiche toutes les alertes générées par le suivi de la licence de pilote de planeur et de ses qualifications.<br /><br /> | ||
| − | + | ==== Feu tricolore ==== | |
| + | La couleur du feu représente la situation du membre. Cette notion est propre à chaque club qui lui donne la signification qu'il veut.<br /> | ||
| + | Par exemple, un club peut décider que les membres en rouge ne peuvent pas se réinscrire sans l'intervention d'un administrateur. Pour ceci, l'administrateur doit disposer des droits de modification sur la ressource '''Application => Givav => AdmMembre => FeuRouge'''. L'utilisateur qui n'a pas ce droit ne pourra pas modifier quoique ce soit dans l'onglet '''Compta''' de ce membre. | ||
| − | < | + | === Onglet Compte === |
| + | [[Fichier:Membre Compte.png]]<br /> | ||
| + | Cet onglet affiche toutes les écritures comptables du pilote pour l'année en cours. Les boutons '''<<''' et '''>>''' permettent de se déplacer dans les différentes années.<br /> | ||
| + | Les écritures comptables peuvent être issues : | ||
| + | * d'un vol, le lien de la date permet d'accéder à la modification de celui-ci. | ||
| + | * d'une prestation au tarif, le lien permet de modifier l'écriture comptable. | ||
| + | * d'un forfait, le lien permet de consulter l'écriture comptable. | ||
| + | * d'un règlement ou d'une prestation hors tarif, le lien permet de modifier l'écriture comptable. | ||
| + | ==== Bouton CB ==== | ||
| + | Ce bouton n'apparaît que pour le club qui ont souscrit l'option '''Paiement par carte bancaire sur Internet'''.<br /><br /> | ||
| + | [[Fichier:Membre Compte CB 1.png]]<br /> | ||
| + | Le montant doit être saisi, le nom du porteur de la carte et l'adresse de courriel servant à l'envoi du compte-rendu CB peuvent être modifiés.<br /><br /> | ||
| + | [[Fichier:Membre Compte CB 2.png]]<br /> | ||
| + | L'opération peut encore être arrêtée avant que s'affiche la page de [[CB_internet|PAYBOX]] qui permet de saisir les données de la carte bancaire.<br /> | ||
| + | <br /> | ||
| + | Le bouton '''CB''' devient '''CB+''' si le club à souscrit l'option ''Paiement en plusieurs fois'' après de PAYBOX.<br /> | ||
| − | < | + | ==== Bouton PAYPAL ==== |
| + | Ce bouton n'apparaît que pour le club qui ont souscrit l'option '''Paiement via PAYPAL'''.<br /><br /> | ||
| + | [[Fichier:Membre Compte PAYPAL 1.png]]<br /> | ||
| + | Le montant doit être saisi, le bouton PAYPAL permet de régler via un compte PAYPAL, les autres boutons permettent de régler avec une carte bancaire.<br /><br /> | ||
| − | < | + | ==== Bouton Saisie ==== |
| + | Le bouton <b>Saisie</b> permet la [[Compta_Saisie_Ecritures#Saisie_d.27une_.C3.A9criture|saisie d'une écriture]].<br /> | ||
| − | < | + | ==== Bouton Prestation au tarif ==== |
| + | [[Fichier:Membre Compte prestation au tarif.png]]<br /> | ||
| + | La fenêtre affichée permet de facturer les [[Administration_Tarifs_Participations|participations aux frais]], le bouton '''+''' permet de facturer une prestation.<br /> | ||
| + | Les différentes participations sont regroupées par [[Administration_Tarifs_Participations|type]], les boutons du haut permettent d'afficher un type.<br /> | ||
| + | Le champ ''Tiers payeur'' permet de désigner un membre, club ou compte interne qui va payer effectivement la participation. Dans ce cas une opération diverse va être automatiquement générée pour transférer la créance entre le compte initial et le payeur.<br /> | ||
| + | Le champ ''commentaire'' est ajouté au libellé de la pièce comptable.<br /> | ||
| − | < | + | ==== Bouton Tarif ==== |
| + | [[Fichier:Membre Compte type de tarif.png]]<br /> | ||
| + | L'affectation d'un [[Administration_Tarifs_v3.3|tarif]] s'entend à une date donnée. Dans l'exemple ce-dessus, le membre a bénéficié du tarif ''Junior'' jusqu'à ce que le tarif ''Sénior'' lui soit appliqué le 1er janvier 2019.<br /> | ||
| + | Le membre peut aussi appartenir à une section tarifaire lui permettant de [[Aéronefs_V3.3#Situation|bénéficier de la gratuité sur certaines machines]].<br /> | ||
| + | Si le choix en est fait, la participation au frais journalière définie dans le [[Administration_Tarifs_v3.3|tarif]] pourra être facturée au membre à raison d'une participation par jour.<br /><br /> | ||
| + | '''Attention !''' Le calcul du prix des vols d'un membre dont le tarif n'est pas affecté provoque une erreur signalée par courriel. Une autre erreur consiste à affecter un tarif à une date postérieure à la date du vol.<br /> | ||
| − | < | + | ==== Bouton Facture ==== |
| + | [[Fichier:Onglet compte.png]]<br /> | ||
| + | Le bouton '''Facture''' affiche la liste des écritures du compte qui n'ont pas de n° de facture, les écritures non lettrées sont cochées.<br /> | ||
| + | L'utilisateur peut choisir les lignes qui apparaîtront sur la facture.<br /> | ||
| + | Le modèle de factures est modifiable dans le [[Administration_Modèles|paramétrage des modèles de documents]].<br /> | ||
| + | Un lien placé sur le n° de facture permet de réimprimer une facture.<br /> | ||
| + | En cas d'erreur, il est possible de supprimer une facture en cliquant sur le lien '''X'''.<br /> | ||
| + | <br style="clear:both;" /> | ||
| − | < | + | ==== Bouton Relevé ==== |
| + | [[Fichier:Onglet compte relevé.png]]<br /> | ||
| + | Le relevé reprend toutes les écritures de la période désirée en calculant le solde du compte au début de la période.<br /> | ||
| + | Le modèle de relevés est modifiable dans le [[Administration_Modèles|paramétrage des modèles de documents]].<br /> | ||
| − | < | + | === Onglet Vols === |
| + | [[Fichier:Onglet vols.png]]<br /> | ||
| + | Cet onglet affiche la liste des vols effectués par le membre pour l'année et la catégorie d'aéronef sélectionnées. Les boutons '''<<''' et '''>>''' permettent de se déplacer dans les différentes années.<br /> | ||
| + | Les remorquages apparaissent dans la catégorie correspondant à l'appareil (Avion, ULM ou TMG). | ||
| + | Un lien sur la date permet de modifier le vol.<br /> | ||
| − | < | + | === Onglet Justificatif === |
| + | [[Fichier:Onglet justificatif.png]]<br /> | ||
| + | Cet onglet affiche le détail du calcul du prix des vols. Il permet de vérifier la saisie des vols et le paramétrage des tarifs.<br /> | ||
| + | Les boutons '''<<''' et '''>>''' permettent de naviguer dans les différentes années (à partir de 2018).<br /> | ||
| + | Le bouton '''Calcul''' lance le calcul des prix en arrière plan.<br /> | ||
| + | Comme le résultat du calcul peut ne pas s'afficher immédiatement (pilote avec beaucoup de vols), le bouton '''Rafraîchir''' recharge les données.<br /> | ||
| + | <br /> | ||
| − | < | + | === Onglet Forfaits === |
| + | [[Fichier:Onglet forfaits.png]]<br /> | ||
| + | Cet onglet affiche tous les forfaits pris par le membre. Le détail des prestations est affiché, heures ou nombre pour la cellule, le moteur, les remorqués, les treuillées ou le simulateur. Entre parenthèses, apparaissent les heures ou nombres consommés.<br /> | ||
| + | Le bouton '''Nouveau forfait''' permet d'ajouter un forfait au membre. Un lien sur la date permet de modifier le forfait.<br /><br /> | ||
| + | [[Fichier:Onglet forfaits détail.png]]<br /> | ||
| + | Nous retrouvons ici les informations du [[Administration_Tarifs_Forfaits_v3.3|modèle de forfait]]. En complément, vous pouvez indiquer : | ||
| + | * La date de début validité (incluse). Les vols plus anciens ne pourrons pas être déduits. | ||
| + | * La date de fin de validité (incluse). Les vols plus récents ne pourrons pas être déduits. | ||
| + | Vous pouvez créer plusieurs forfaits pour un même membre, ils seront consommés dans l'ordre de la date de début. La période de validité peut aussi s'étendre sur deux ans, un nouveau forfait sera créé par la clôture des vols, il reprendra les valeurs non consommées.<br /> | ||
| + | <br /> | ||
| − | < | + | === Onglet Fonctions === |
| + | [[Fichier:Onglet fonctions.png]]<br /> | ||
| + | Cet onglet affiche l'historique des fonctions assurées par un membre.<br /> | ||
| + | Le bouton '''Nouvelle fonction''' permet d'ajouter une fonction au membre. Un lien sur la date permet de modifier une fonction.<br /> | ||
| + | Les fonctions de type '''FFVV''' sont communes à tous les clubs, d'autres [[Administration_Association_Fonctions|fonctions]] peuvent être gérées par l'association à sa convenance.<br /> | ||
| + | De préférence, la gestion des fonctions de type '''FFVV''' s'effectue via la saisie du [[Administration_Résultat_Ag|résultat d'une AG]].<br /> | ||
| − | < | + | === Onglet Planeur === |
| + | [[Fichier:Onglet planeur.png]]<br /> | ||
| + | Cet onglet comporte permet de suivre toute l'activité planeur du pilote, il est particulièrement adapté à la licence de pilote de planeur européenne. Les données du cadre ''Licence de pilote de planeur'' sont utilisées pour déclencher les alertes de sorte que le pilote et le club ne puissent pas être surpris.<br /><br /> | ||
| + | '''Attention !''' <u>Les données personnelles du pilote ne sont modifiables que par lui même et son club principal.</u><br /> | ||
| + | <br /> | ||
| + | ==== Licence / assurance FFVP ==== | ||
| + | Le lien avec la FFVP s'effectue via l'identifiant fédéral que vous pouvez trouver sur le licence / assurance ou dans HEVA.<br /> | ||
| + | Jusqu'en 2016, cet identifiant était identique au numéro national GIVAV. A partir de 2017, ces deux numéros évoluent distinctement. | ||
| + | Nous avons été obligé de distingué ces deux numéro car HEVA n'a pas repris tous les licenciés connus par le GIVAV. Ainsi, un pilote qui n'a pas pris de licence depuis 2013 n'est plus dans HEVA, il doit être recréé, il a donc un nouvel identifiant fédéral.<br /> | ||
| + | De plus, le GIVAV peut aussi traiter les pilotes avion ou ULM qui ne disposent pas d'identifiant fédéral FFVP mais dispose d'un numéro national GIVAV.<br /> | ||
| + | <br /> | ||
| + | <b>Attention ! La récupération des informations issues d'HEVA ne peut se faire que si la licence a été pris dans votre association.</b><br /> | ||
| + | <br /> | ||
| + | Le cadre FFVP dispose de 4 boutons : | ||
| + | * Mise à jour depuis HEVA : Récupère les informations dans HEVA depuis l'identifiant fédéral, met à jour la fiche du pilote et comptabilise la licence. | ||
| + | * Effacement : Supprime la dernière écriture automatique du type '''LICENCE_FFVP''' générée dans les exercices comptables ouverts. | ||
| + | * Identifiant fédéral : Permet de saisir, éventuellement de modifier l'identifiant fédéral d'un membre. | ||
| + | * Mise à jour manuelle : Comme HEVA ne nous permet pas de récupérer les informations d'une licence prise par un autre club, ce bouton donne accès à la saisie libre des informations de la licence / assurance. | ||
| + | <br /> | ||
| − | < | + | ==== Activité ==== |
| + | [[Fichier:Onglet qualifs activité.png]]<br /> | ||
| + | Le lien '''Activité''' permet de visionner l'activité du pilote depuis le début, dans les 24 derniers mois et dans les 12 derniers mois.<br/> | ||
| + | [[Fichier:Onglet qualifs activité 1.png]]<br /> | ||
| + | Il comporte aussi le cumul des heures pour chaque type d'aéronef.<br /> | ||
| + | <br /> | ||
| − | < | + | ==== Carnet de vols ==== |
| + | [[Fichier:Onglet qualifs carnet.png]]<br /> | ||
| + | Le lien '''Carnet de vols''' permet de visionner le carnet de vols du pilote.<br/> | ||
| + | <br /> | ||
| + | ==== Cumuls ==== | ||
| + | [[Fichier:Onglet qualifs cumuls.png]]<br /> | ||
| + | Le lien '''Cumuls''' permet de visionner les minimas ainsi que les chiffres sur 24 mois (déclenchement de l'alerte) et de 23 mois (déclenchement de la pré-alerte).<br/> | ||
| + | <br /> | ||
| + | ==== Historique ==== | ||
| + | [[Fichier:Onglet qualifs histo.png]]<br /> | ||
| + | Le lien '''Historique''' permet de visionner l'historique des contrôles de compétences saisis via le GIVAV mobile.<br/> | ||
| + | Les contrôles peuvent se rapporter à plusieurs formations : | ||
| + | * Licence de pilote de planeur | ||
| + | * Motoplaneur | ||
| + | * Treuillage d'un planeur | ||
| + | * Remorquage d'un planeur avec un avion ou un ULM | ||
| + | <br /> | ||
| − | < | + | ==== Visite médicale ==== |
| + | [[Fichier:Onglet qualifs visite.png]]<br /> | ||
| + | Le bouton '''Visite médicale''' permet d'enregistrer l'image et la date de la dernière visite médicale du pilote. Celui-ci peut éventuellement effectuer cette opération depuis le GIVAV mobile.<br/> | ||
| + | L'image du document, le nom du médecin et les restrictions ne sont pas obligatoire, elles ne servent que pour les pilotes en cours de formation.<br /> | ||
| + | Le lien '''Visite médicale''' permet de visionner l'image du document.<br /> | ||
| + | <br /> | ||
| − | < | + | ==== Autorisation parentale ==== |
| + | [[Fichier:Onglet qualifs parent.png]]<br /> | ||
| + | Le bouton '''Autorisation parentale''' permet d'enregistrer l'image de ce document.<br/> | ||
| + | Le lien '''Autorisation parentale''' permet de visionner l'image du document.<br /> | ||
| + | <br /> | ||
| − | + | === Onglet Avion === | |
| + | [[Fichier:Onglet avion.png]]<br /> | ||
| + | Cet onglet comporte permet de suivre toute l'activité avion du pilote.<br /> | ||
| + | Les boutons [[#Activit.C3.A9|'''Activité''']], [[#Carnet_de_vols|'''carnet de vol''']], [[#Autorisation_parentale|'''autorisation parentale''']] et [[#Visite_m.C3.A9dicale|'''visite médicale''']] sont documentés dans le chapitre sur le planeur.<br /><br /> | ||
| + | '''Attention !''' <u>Les données personnelles du pilote ne sont modifiables que par lui même et son club principal.</u><br /> | ||
| + | <br /> | ||
| + | Les différents cadres permettent de saisir les informations sur les qualifications du pilote, les alertes affichées sont décrites [[#Alertes|ici]].<br /> | ||
| + | <br /> | ||
| − | < | + | === Onglet ULM === |
| + | [[Fichier:Onglet ulm.png]]<br /> | ||
| + | Cet onglet comporte permet de suivre toute l'activité ULM du pilote.<br /> | ||
| + | Les boutons [[#Activit.C3.A9|'''Activité''']], [[#Carnet_de_vols|'''carnet de vol''']] sont documentés dans le chapitre sur le planeur.<br /> | ||
| + | <br /> | ||
| + | '''Attention !''' <u>Les données personnelles du pilote ne sont modifiables que par lui même et son club principal.</u><br /> | ||
| + | <br /> | ||
| + | Les différents cadres permettent de saisir les informations sur les qualifications du pilote, les alertes affichées sont décrites [[#Alertes|ici]].<br /> | ||
| + | <br /> | ||
| − | < | + | === Onglet Formation === |
| + | [[Fichier:Onglet formation.png]]<br /> | ||
| + | Cet onglet affiche toutes les formations qu'un pilote a effectuées au club dans la limite du délai de conservation. Les formations terminées depuis plus de 3 ans sont automatiquement épurées.<br /> | ||
| + | La liste déroulante '''Formations disponibles''' propose toutes les formations que le pilote peut suivre en tenant compte des qualifications du pilote et des [[Administration_Formation|formations dispensées]] par le club.<br /> | ||
| + | Le nom de la formation est un lien qui donne accès au détail de celle-ci.<br /> | ||
| − | < | + | ==== Licence de pilote de planeur ==== |
| + | [[Fichier:Onglet formation LPP.png]]<br /> | ||
| + | Comme toutes les formations, la licence de pilote de planeur comporte 4 parties : | ||
| + | * Informations générales | ||
| + | ** Règles : Affichage facultatif d'un PDF expliquant les règles régissant la formation | ||
| + | ** Imprimer : Impression en PDF du dossier de formation | ||
| + | ** Modifier : Modification des informations générales et saisie des cumuls d'activité | ||
| + | ** Supprimer : Ce bouton n'apparaît que si aucune séance n'a été saisie | ||
| + | ** Abandonner : Abandonner une formation débutée | ||
| + | ** Reprendre : Reprendre une formation abandonnée | ||
| + | * Progression | ||
| + | ** Fiche : Détail de la fiche de progression | ||
| + | ** Fiche simulateur (si elle existe et si le club dispose d'un simulateur) | ||
| + | ** Attestation : Impression d'une attestation de fin de formation (Théorique, pratique ou les deux). | ||
| + | ** Examen théorique : Suivi des tentatives | ||
| + | ** Examen pratique : Suivi des tentatives | ||
| + | ** Demande de licence ('''Réservé au RP et son adjoint''') | ||
| + | * Activité | ||
| + | * Séances de formation | ||
| + | <br /> | ||
| + | ===== Informations générales ===== | ||
| + | [[Fichier:Onglet formation LPP modif.png]]<br /> | ||
| + | La modification des informations générales permet de définir les options de la formation ainsi que les cumuls d'activité si la formation a débuté dans un autre club.<br /> | ||
| + | <br /> | ||
| + | ===== Progression ===== | ||
| + | [[Fichier:Onglet formation LPP fiche.png]]<br /> | ||
| + | La consultation de la fiche de progression montre l'état d'avancement de la formation.<br /> | ||
| + | Chaque chapitre peut prendre trois états : | ||
| + | * Rond blanc : aucun item n'a été traité | ||
| + | * Rond orange : au moins un item a été traité | ||
| + | * Rond vert : tous les items ont été traités et acquis | ||
| + | Chaque item peut prendre 4 états : | ||
| + | * carré vide : item non traité | ||
| + | * Barre oblique : item démontré | ||
| + | * Barre oblique + trait vers le bas : item restitué | ||
| + | * Croix : item acquis | ||
| + | <br /> | ||
| + | ===== L'épreuve théorique ===== | ||
| + | [[Fichier:Onglet formation LPP théorique 1.png]]<br /> | ||
| + | Le bouton '''Importer l'attestation et enregistrer la date''' permet la saisie de l’événement et l'enregistrement de l'image du compte-rendu.<br /> | ||
| + | <br /> | ||
| + | [[Fichier:Onglet formation LPP théorique 2.png]]<br /> | ||
| + | Lorsqu'un examen théorique a été passé via le [[GIVAV_mobile_instruction_eleves#L.27.C3.A9preuve_th.C3.A9orique|GIVAV mobile]], la liste des tentatives est consultable.<br /> | ||
| + | <br /> | ||
| − | < | + | ===== L'épreuve pratique ===== |
| + | [[Fichier:Onglet formation LPP pratique.png]]<br /> | ||
| + | La page ci-dessus permet de suivre à tout moment l'avancement de la formation. Entre autre, le responsable pédagogique est informé que les minimas ne sont pas atteints pour présenter l'élève à l'épreuve pratique.<br /> | ||
| + | <br /> | ||
| + | [[Fichier:Onglet formation LPP pratique 1.png]]<br /> | ||
| + | Même si les minimas ne sont pas atteints, le RP peut effectuer la demande d'examen après de la DGAC. Pour éviter de la recharger à chaque fois, la signature du RP ou de son adjoint peut être stockée dans ses [[Préférences_Informations|préférences]].<br /> | ||
| + | <br /> | ||
| + | [[Fichier:Onglet formation LPP pratique 4.png]]<br /> | ||
| + | Lorsque l'élève l'aura signée grâce au lien direct vers [[GIVAV_mobile_formation_formations|Smart'Glide mobile]] indiqué dans le courriel, la demande sera transmise à la DGAC.<br /> | ||
| + | Le bouton '''Supprimer''' permet d'annuler la demande en cours.<br /> | ||
| + | Le bouton '''PDF''' génère le formulaire 52FORMEXA.pdf que peut alors être imprimé et signé manuellement.<br /> | ||
| + | Le bouton '''Valider''' permet d'importer le formulaire signé manuellement afin de l'envoyer à la DGAC.<br /> | ||
| + | <br /> | ||
| + | [[Fichier:Onglet formation LPP pratique 5.png]]<br /> | ||
| + | Vous pourrez valider cette demande lorsque vous aurez reçu la réponse de la DSAC/IR auquel le club est rattaché.<br /> La signature du RP ou de son adjoint est ajoutée au formulaire de compte-rendu d'examen pratique (31FORMEXA.pdf).<br /> | ||
| + | <br /> | ||
| + | [[Fichier:Onglet formation LPP pratique 2.png]]<br /> | ||
| + | Lorsque la DSAC/IR a accepté la demande d'examen, le RP est informé par courriel, l'examen peut avoir lieu.<br /> | ||
| + | <br /> | ||
| + | [[Fichier:Onglet formation LPP pratique 3.png]]<br /> | ||
| + | La saisie du résultat de l'examen doit être effectuée en joignant une image du compte-rendu (Page 1 et 2).<br /> | ||
| + | <br /> | ||
| − | < | + | ===== Demande de licence ===== |
| + | [[Fichier:Onglet formation LPP demande.png]]<br /> | ||
| + | '''Attention !''' Cette opération doit être effectuée par le RP ou son adjoint.<br /> | ||
| + | La redevance pour l'établissement initial de le licence de pilote de planeur doit être réglée sur le site de la DGAC, un fichier PDF est fourni comme preuve du règlement.<br /> | ||
| + | Si deux modes de mise en l'air sont utilisés pendant la formation, le pilote doit choisir lequel sera validé avec la licence. L'autre devra faire l'objet d'une demande à part.<br /> | ||
| + | La signature du pilote est demandée pour remplir automatiquement le formulaire ''Redevance de titre aéronautique'' (99iFORMLIC.pdf).<br /> | ||
| + | <br /> | ||
| + | [[Fichier:Onglet formation LPP demande valid.png]]<br /> | ||
| + | Vous pourrez valider cette demande quand la DGAC vous aura fait parvenir la licence, la formation est considérée comme '''terminée''' La page ''Qualifications'' est alors mise à jour, la formation n'est plus modifiable, elle disparaît de la liste des élèves des instructeurs.<br /> | ||
| + | Le n° PN figure sur les licences SPL, c'est le numéro unique de pilote à la DGAC.<br /> | ||
| + | <br /> | ||
| + | |||
| + | ===== Séances ===== | ||
| + | [[Fichier:Onglet formation LPP séance.png]]<br /> | ||
| + | Un clic que la date de séance donne accès au détail de celle-ci. | ||
| + | |||
| + | ==== Autres modes de lancement ==== | ||
| + | [[Fichier:Onglet formation LPP_mdl.png]]<br /> | ||
| + | L'onglet ''Qualifications'' montre les différents modes de lancement pour lesquels le pilote est qualifié. Dans cette exemple, il n'est qualifié au treuil bien que le club le propose.<br /> | ||
| + | <br /> | ||
| + | [[Fichier:Onglet formation LPP_mdl 1.png]]<br /> | ||
| + | En fonction du [[Administration_Formation|paramétrage]], l'onglet ''Formations'' propose la formation au lancement au treuil.<br /> | ||
| + | <br /> | ||
| + | [[Fichier:Onglet formation LPP_mdl 2.png]]<br /> | ||
| + | Lorsque les minimas ont été atteints, que la fiche de progression a été entièrement remplie, le bouton '''Modification de licence''' permet de demander à la DGAC d'ajouter ce mode de lancement à la licence du pilote.<br /> | ||
| + | Vous pourrez valider cette demande quand la DGAC vous aura fait parvenir la licence, la formation est considérée comme '''terminée''' La page ''Qualifications'' est alors mise à jour, la formation n'est plus modifiable, elle disparaît de la liste des élèves des instructeurs.<br /> | ||
| + | '''Attention !''' La validation de la formation doit être effectuée par le RP ou son adjoint.<br /> | ||
| + | <br /> | ||
| + | |||
| + | ==== Vol sur la campagne ==== | ||
| + | [[Fichier:Onglet formation LPP_camp.png]]<br /> | ||
| + | En fonction du [[Administration_Formation|paramétrage]], l'onglet ''Formations'' propose la formation au vol sur la campagne.<br /> | ||
| + | <br /> | ||
| + | [[Fichier:Onglet formation LPP_camp 1.png]]<br /> | ||
| + | Lorsque les minimas ont été atteints et que la fiche de progression a été entièrement remplie, le bouton '''Modification de licence''' permet de demander à la DGAC de supprimer la restriction ''campagne'' à la licence du pilote.<br /> | ||
| + | Vous pourrez valider cette demande quand la DGAC vous aura fait parvenir la licence, la formation est considérée comme '''terminée''' La page ''Qualifications'' est alors mise à jour (option restreinte à NON), la formation n'est plus modifiable, elle disparaît de la liste des élèves des instructeurs.<br /> | ||
| + | '''Attention !''' La validation de la formation doit être effectuée par le RP ou son adjoint.<br /> | ||
| + | <br /> | ||
| + | |||
| + | ==== TMG ==== | ||
| + | [[Fichier:Onglet formation LPP_TMG.png]]<br /> | ||
| + | En fonction du [[Administration_Formation|paramétrage]], l'onglet ''Formations'' propose la formation au moto-planeur (TMG).<br /> | ||
| + | <br /> | ||
| + | [[Fichier:Onglet formation LPP_TMG 1.png]]<br /> | ||
| + | Lorsque les minimas ont été atteints et que la fiche de progression est complète, le bouton '''Modification de licence''' permet de demander à la DGAC d'ajouter cette qualification à la licence du pilote.<br /> | ||
| + | Vous pourrez valider cette demande quand la DGAC vous aura fait parvenir la licence, la formation est considérée comme '''terminée''' La page ''Qualifications'' est alors mise à jour, la formation n'est plus modifiable, elle disparaît de la liste des élèves des instructeurs.<br /> | ||
| + | '''Attention !''' La validation de la formation doit être effectuée par le RP ou son adjoint.<br /> | ||
| + | <br /> | ||
| + | |||
| + | ==== Perte d'expérience récente ==== | ||
| + | [[Fichier:Onglet formation LPP_perte.png]]<br /> | ||
| + | Pour les pilotes titulaires de la licence de pilote de planeur, l'onglet ''Formations'' propose la formation ''Perte d'expérience récente''.<br /> | ||
| + | Cette formation permet au pilote de réaliser l'activité nécessaire à obtenir les minimas demandés par la réglementation.Les valeurs à réaliser sont calculées automatiquement à la création de la formation.<br /> | ||
| + | <br /> | ||
| + | [[Fichier:Onglet formation LPP_perte 1.png]]<br /> | ||
| + | Dans cet exemple, le pilote avait réalisé un vol d'instruction de 38 minutes au treuil dans les 24 derniers mois, le programme a calculé le complément pour obtenir les minimas réglementaires en tenant compte des qualifications de la personne.<br /> | ||
| + | En fonction des cas, les minimas d'activité peuvent être modifiés manuellement.<br /> | ||
| + | <br /> | ||
| + | [[Fichier:Onglet formation LPP_perte 2.png]]<br /> | ||
| + | Lorsque les minimas ont été atteints et que la fiche de progression est complète, le bouton '''Terminer''' permet de clôture la formation.<br /> | ||
| + | '''A noter''', les heures de vol et le nombre de vols auraient pu être remplacées par un contrôle des compétences réalisé par un examinateur (FE). Par contre, le nombre de décollages doit être effectué via ce type de formation.<br /> | ||
| + | Quoiqu'il en soit, le calcul des alertes effectué chaque nuit confirmera que la pilote possède bien les minimas pour bénéficier à nouveau des privilèges de sa licence de pilote de planeur.<br /> | ||
| + | <br /> | ||
| + | |||
| + | ==== Treuillage d'un planeur ==== | ||
| + | [[Fichier:Onglet formation LPP_treuil.png]]<br /> | ||
| + | Lorsque la fiche de progression est complète, un bouton '''Valider''' permet de clore la formation.<br /> | ||
| + | Les séances de formation vont calculer l'activité du jour en recherchant les treuillages effectués par l'élève avec son instructeur ou en solo. Pour que l'élève apparaisse comme treuilleur sur la planche, il doit être désigné comme [[Membres#Onglet_Planeur|treuilleur actif]]. | ||
| + | |||
| + | ==== Remorquage d'un planeur ==== | ||
| + | [[Fichier:Onglet formation LPP_remo.png]]<br /> | ||
| + | Si la fiche de progression pour la formation sur ULM n'existe pas, celle pour avion est utilisée.<br /> | ||
| + | Lorsque la fiche de progression est complète et que les minimas sont atteints, un bouton '''Valider''' permet de clore la formation.<br /> | ||
| + | Les séances de formation vont calculer l'activité du jour en recherchant les remorquages effectués par l'élève avec son instructeur ou en solo. Pour que l'élève apparaisse comme pilote remorqueur sur la planche, il doit être désigné comme [[Membres#Onglet_Avion|remorqueur actif]] (ou ULM). | ||
| + | |||
| + | === Onglet Documents === | ||
| + | [[Fichier:Onglet documents.png]]<br /> | ||
| + | Cet onglet permet de créer des ''chemises'' contenant du texte et/ou des documents (fichiers joints).<br /> | ||
| + | Vous pouvez ainsi stocker toutes les informations concernant vos membres qui ne sont pas prévues par les autres onglets.<br /> | ||
| + | |||
| + | === Onglet Contact === | ||
| + | [[Fichier:Onglet contact.png]]<br /> | ||
| + | Cet onglet permet d'enregistrer les coordonnées du contact du membre.<br /> | ||
| + | |||
| + | === Onglet Dons === | ||
| + | [[Fichier:Onglet dons.png]]<br /> | ||
| + | Cet onglet permet de gérer les dons aux œuvres du pilote.<br /> | ||
| + | Le tableau des dons comprend tous les dons de l'année, un clic sur la date permet de modifier un don. Les colonnes sont : | ||
| + | * Date | ||
| + | * Fonction : Groupe de planning utilisé. | ||
| + | * Km : Kilométrage parcouru. | ||
| + | * Péage : Péage d'autoroute payé. | ||
| + | * Heures : Heures de bénévolat servant à générer les valeurs en classe 8. | ||
| + | * Commentaire : Commentaire spécifique saisi via le planning ou les dons aux œuvres. | ||
| + | * Compte : OUI, la ligne sera prise en compte, NON, elle ne le sera pas car une seule ligne est comptabilisée par jour. | ||
| + | * Total km | ||
| + | * Total péage | ||
| + | * Total heures | ||
| + | * Vol perso ? : Indique que le pilote à effectuer au moins un vol personnel ce jour là. Un commentaire spécifique est peut être nécessaire pour justifier le don aux œuvres ? | ||
| + | Normalement, l'administrateur n'a pas besoin d'intervenir ici, le pilote gérant ses dons via [[GIVAV_mobile_club_planning#Les_dons_aux_.C5.93uvres|Smart'Glide mobile]]. Il peut néanmoins effectuer toutes les opérations depuis cet onglet.<br /> | ||
| + | Le bouton '''Nouveau don''' permet de créer un nouveau don.<br /> | ||
| + | Le bouton '''Neutraliser une période''' permet de supprimer tous les dons entre deux dates.<br /> | ||
| + | Le bouton '''CERFA 11580''' déclenche la création du formulaire officiel, du tableau Excel justificatif et de la pièce comptable ([[Compta_Plan_Exercices#Dons_aux_oeuvres|DONS_OEUVRES]]). '''Attention !''' Ce bouton n’apparaît que pour le [[Administration_Résultat_Ag|président]] et le [[Administration_Résultat_Ag|trésorier]].<br /><br /> | ||
| + | [[Fichier:Onglet dons_1.png]]<br /> | ||
| + | La génération du CERFA et des écrites comptables correspondantes nécessite la saisie du prix du kilomètre, du prix de l'heure de bénévolat ainsi que du modèle de voiture utilisé pour les déplacements.<br /> | ||
| + | La signature du document PDF peut venir des [[Préférences_Informations|préférences de l'utilisateur]], ou être chargée à chaque utilisation.<br /> | ||
| + | Si le document n'est pas signé électroniquement, il devra être imprimé, signé et transmis au membre.<br /> | ||
| + | <br /> | ||
| + | [[Fichier:Onglet dons_2.png]]<br /> | ||
| + | Le document est généré à partir du formulaire PDF officiel.<br /> | ||
| + | <br /> | ||
| + | Le traitement de nuit va générer automatiquement une ligne de dons aux œuvres pour tous les instructeurs, treuilleurs et pilotes remorqueur qui ont eu une activité sans être inscrit au planning. Cela peut être pratique mais le pilote devra vérifier que tous ces dons sont légitimes !<br /> | ||
| + | |||
| + | === Onglet Doublons === | ||
| + | [[Fichier:Onglet doublons.png]]<br /> | ||
| + | Cet onglet affiche les mêmes informations que la [[#Doublons|liste des doublons]], il est donc possible que le doublon signalé n'en soit pas un. Ici, deux personnes de la même famille ont le même n° de téléphone et la même adresse de courriel.<br /> | ||
| + | Par contre, si le doublon est avéré, le bouton de la colonne '''Action''' permet de fusionner les deux comptes.<br /> | ||
| + | '''Attention !''' Pour lancer cette fusion, placez-vous sur le compte dont le n° national doit être conservé.<br /> | ||
| + | |||
| + | === Onglet RGPD === | ||
| + | [[Fichier:Onglet RGPD.png]]<br /> | ||
| + | Cet onglet affiche les paramètres RGPD définis par le pilote qui s'appliquent à votre club.<br /> | ||
| + | |||
| + | === Onglet Bar === | ||
| + | [[Fichier:Onglet Bar.png]]<br /> | ||
| + | Cet onglet affiche les consommations au bar du pilote, il n'apparaît que si le club a paramétré [[Administration_Tarifs_Bar|un tarif]].<br /> | ||
| + | Le bouton '''Facturation''' permet de facturer toutes les consommations non facturées.<br /> | ||
| + | <br /> | ||
| + | |||
| + | [[Fichier:Onglet Bar mod.png]]<br /> | ||
| + | Les consommations non facturées sont modifiables ou supprimables en cliquant sur la date. La date et le produit ne sont pas modifiables.<br /> | ||
| + | <br /> | ||
| + | |||
| + | [[Fichier:Onglet Bar new.png]]<br /> | ||
| + | En création, toutes les informations sont modifiables.<br /> | ||
| + | <br /> | ||
| + | |||
| + | === Onglets Libres === | ||
| + | [[Fichier:Onglet libre.png]]<br /> | ||
| + | Dans l'exemple ci-dessus, un onglet libre a été créé pour suivre les engagements à un concours. Ces onglets sont créés via la gestion des [[Administration_Association_Association|champs libres de la fiche pilote]]. <br /> | ||
Version actuelle datée du 10 février 2023 à 08:41
Sommaire
- 1 Liste des membres
- 2 Gestion d'un membre
- 2.1 Droits d'accès
- 2.2 Onglet Informations
- 2.3 Onglet Compte
- 2.4 Onglet Vols
- 2.5 Onglet Justificatif
- 2.6 Onglet Forfaits
- 2.7 Onglet Fonctions
- 2.8 Onglet Planeur
- 2.9 Onglet Avion
- 2.10 Onglet ULM
- 2.11 Onglet Formation
- 2.12 Onglet Documents
- 2.13 Onglet Contact
- 2.14 Onglet Dons
- 2.15 Onglet Doublons
- 2.16 Onglet RGPD
- 2.17 Onglet Bar
- 2.18 Onglets Libres
Liste des membres

La liste des membres s'appuie sur la nouvelle gestion des listes paramétrables ajoutée dans la version 3.
Pensez à survoler les boutons et les entêtes de colonnes avec le pointeur de votre souris car ces endroits disposent souvent d'informations complémentaires sous forme d'info-bulle.
Trouver un membre
Ce bouton permet de rechercher un membre à partir de son nom ou de son n° national GIVAV. Cette fonction est très pratique pour afficher un membre qui n'apparaît pas dans la liste en cours.
Inscription
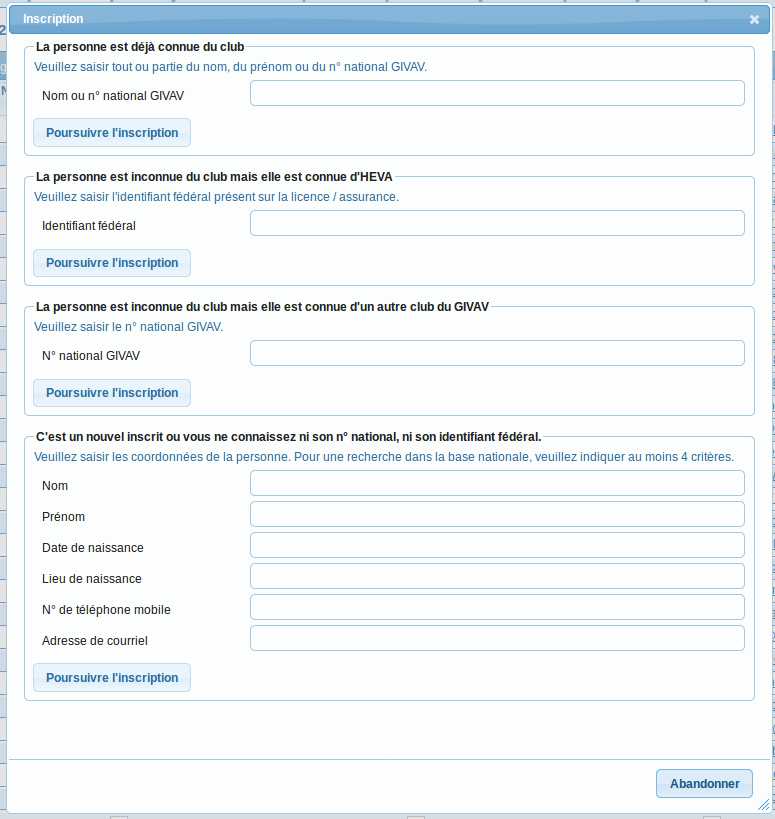
Le bouton Inscription ouvre un assistant qui permet d'inscrire un pilote sans oublier quoique ce soit. Il est obligatoire pour les nouveaux pilotes et conseillé pour les réinscriptions.
Les différents choix proposés sont :
- La personne est déjà connue du club : Utilisé avant tout pour la réinscription d'un pilote.
- La personne est inconnue du club mais elle est connue d'HEVA : Utilisé pour les nouveaux pilotes dont la licence / assurance FFVP a été prise par votre association.
- La personne est inconnue du club mais elle est connue d'un autre club du GIVAV : Attention ! Le pilote doit vous donner l'autorisation de récupérer les données de son club principal.
- C'est un nouvel inscrit ou vous ne connaissez ni son n° national, ni son identifiant fédéral : Utilisé pour créer un pilote à partir de zéro ou pour rechercher un pilote existant si vous ne connaissez pas son n° national.
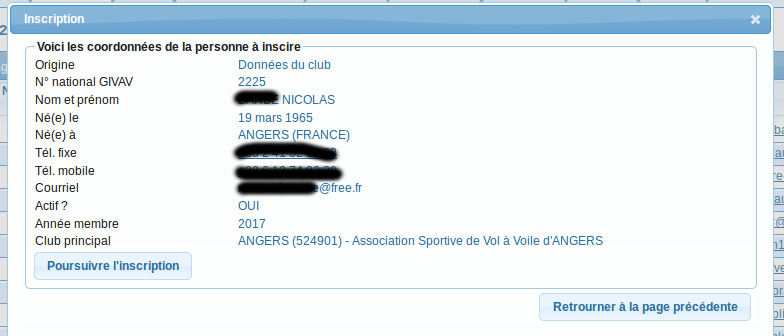
L'affichage des coordonnées du pilote vous permet de vérifier que vous avez trouvé la bonne personne.
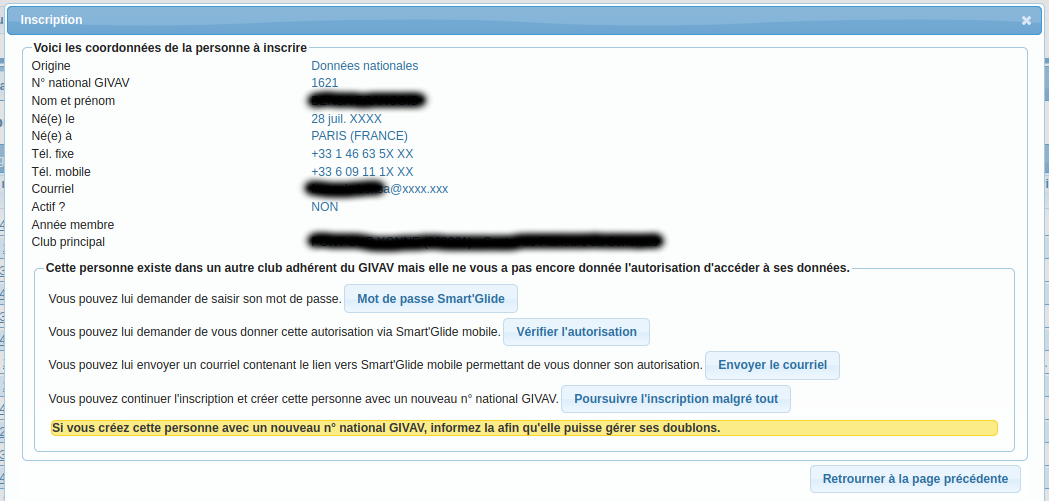
Si l'affichage des coordonnées du pilote est incomplet, la personne choisie appartient à un autre club adhérent du GIVAV qui n'a pas donné son autorisation pour que les données de son club principal vous soient transférées.
Vous pouvez alors :
- Lui demander de saisir son mot de passe Smart'Glide mobile.
- Lui demander de vous donner l'autorisation via Smart'Glide mobile.
- Lui envoyer un courriel contenant le lien vers Smart'Glide mobile permettant de vous donner son autorisation. Attention ! Cette fonction est plus efficace si vous avez au préalable paramétré les modèles de courriels Inscription et Réinscription.
- Poursuivre l'inscription à partir de zéro, cette personne aura un nouveau n° national, vous allez probablement créer un doublon.
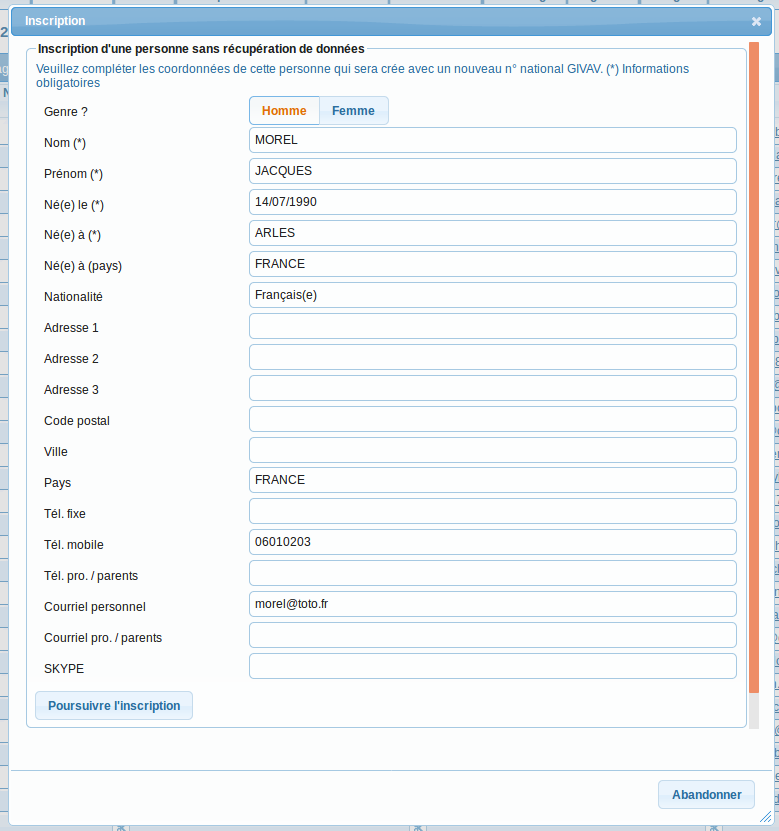
Pour une inscription à partir de zéro, cette écran vous permet de compléter les informations du pilote.
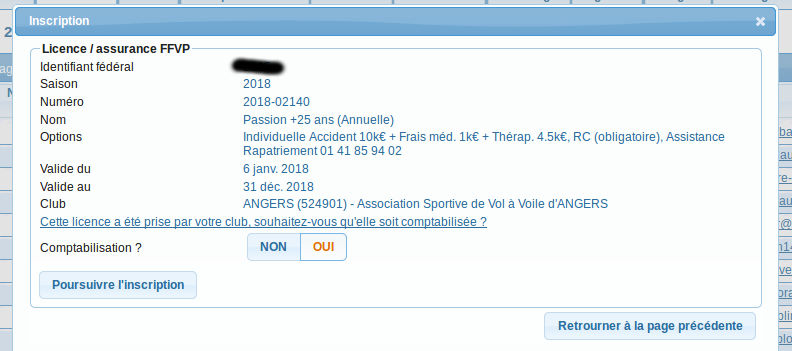
Si la licence / assurance FFVP a été prise dans votre club, elle apparaîtra et pourra, si vous le désirez, être comptabilisée.
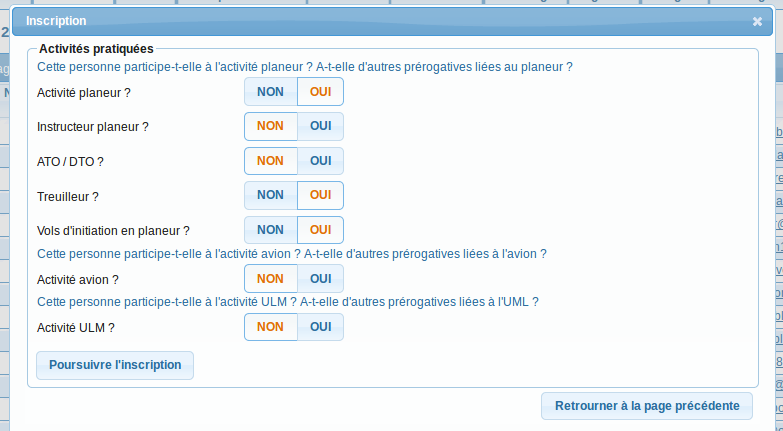
Ici, vous pouvez indiquer les activités pratiquées par le pilote ainsi que les autorisations données au pilote par le club.
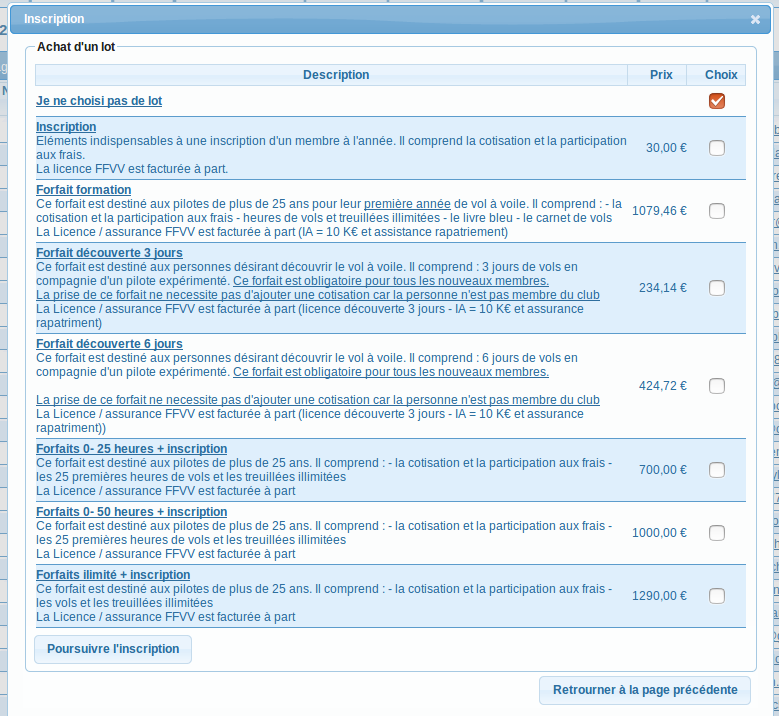
Dans la mesure ou vous avez mis en place des lots d'inscriptions, vous pourrez choisir l'un d'entre eux. Le choix d'un lot, annule l'affichage des participations et des forfaits.
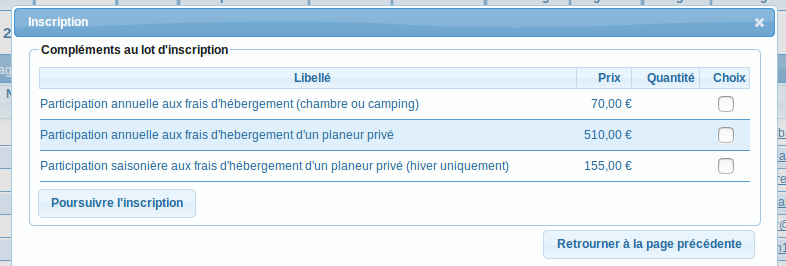
Si le lot choisi comprend des compléments, l'assistant vous propose de faire votre choix parmi ceux-ci.
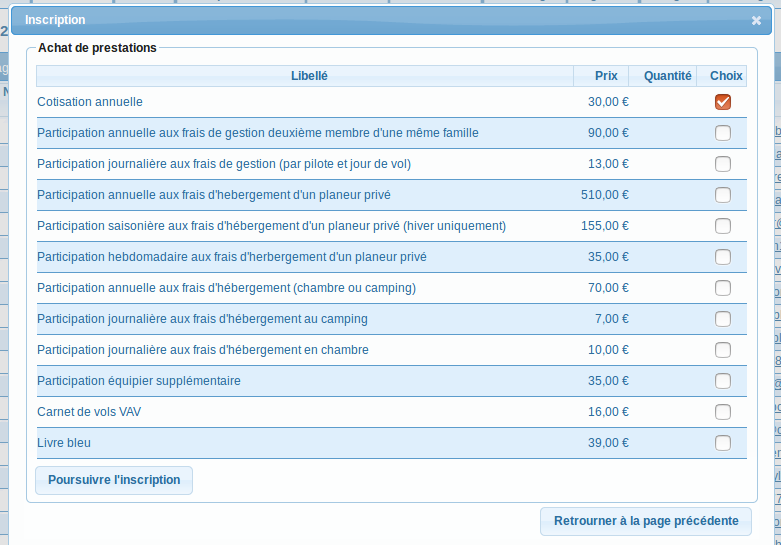
Si vous n'avez pas paramétré de lot ou si le pilote n'en veux pas, la liste des participations est proposée.
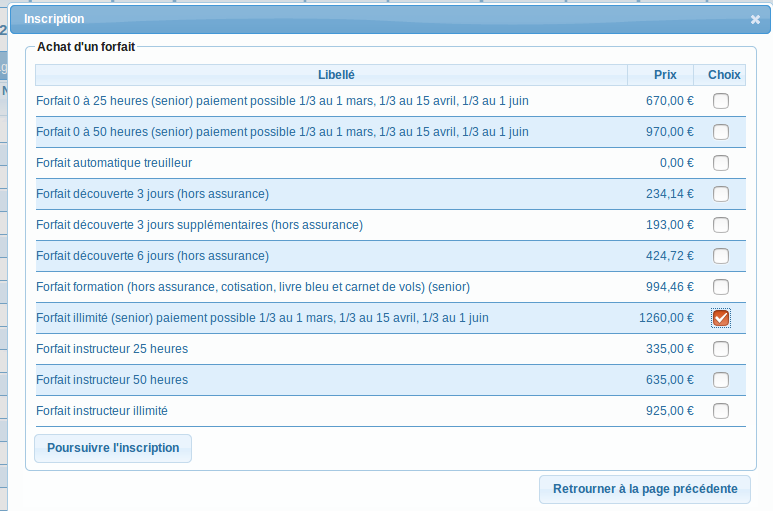
Si vous n'avez pas paramétré de lot ou si le pilote n'en veux pas, la liste des forfaits est proposée.
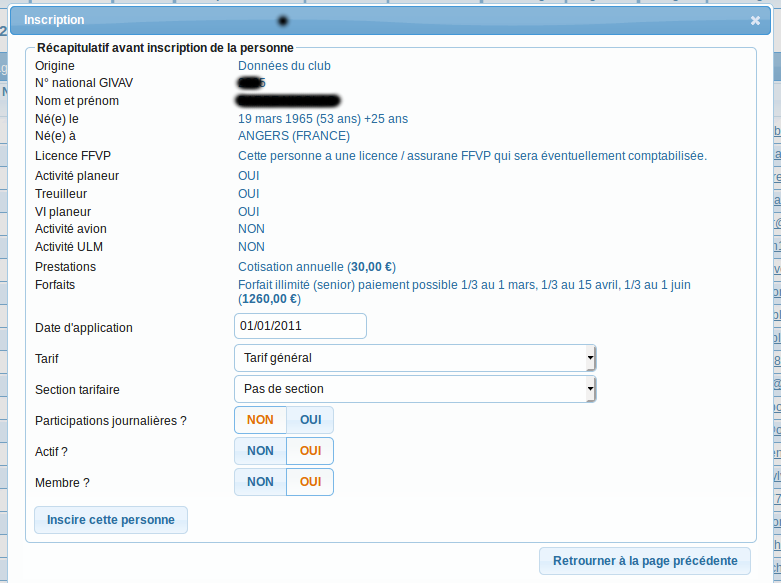
Avant de finalisé l'inscription, vous pouvez visualiser un récapitulatif des informations du pilote. Vous pouvez aussi modifier ses informations de tarif.
Par défaut, le pilote est activé à l'issu de cet assistant, vous pouvez décider du contraire.
Si le pilote a souscrit une participation qui permet de devenir membre, ce choix est proposé à OUI mais vous pouvez encore le modifier.
Tant que vous n'avez pas cliqué sur le bouton Inscrire cette personne, rien n'est enregistré et vous pouvez revenir sur les pages précédentes avec le bouton Retourner à la page précédente.
Les nouveaux membres reçoivent automatiquement leur mot de passe Smart'Glide mobile via SMS (si le n° de tél. mobile est OK) ou par courriel.
Doublons
Le bouton Liste des doublons affiche la liste des pilotes actifs susceptibles d'avoir des doublons dans la base de données du club.
L'affichage peut être un peut long à venir, la recherche est assez lourde.
Les pilotes affichés ne sont par forcément des doublons, la recherche s'effectue par égalité sur le nom, le prénom, le n° de téléphone, l'adresse de courriel. Il est possible que des membres d'une même famille apparaissent en doublon s'ils utilisent le même n° de téléphone ou la même adresse de courriel.
Facturation du bar
Le bouton Facturation du bar permet de facturer les consommations du bar saisies via Smart'Glide mobile.
Pour que cela fonctionne le paramétrage de la comptabilité doit avoir été fait.
Facturation de prestations
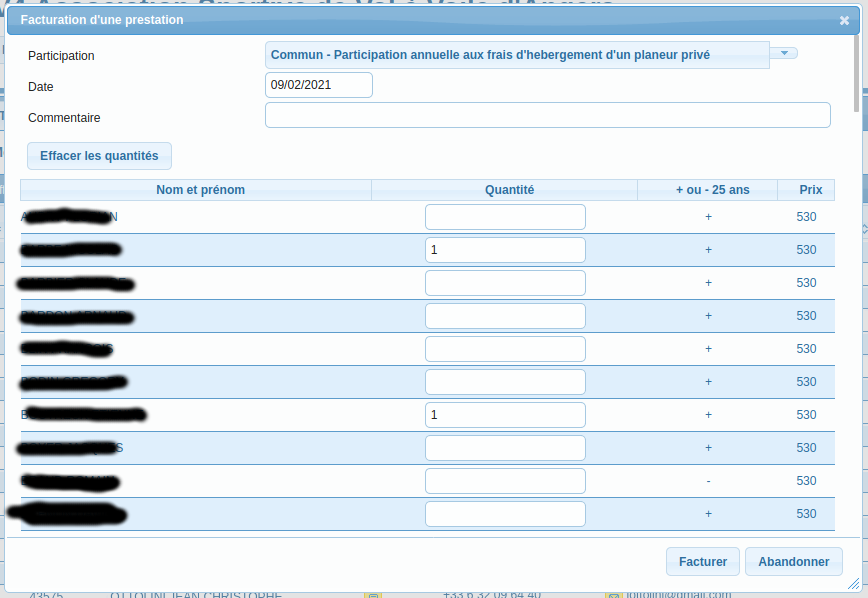
Le bouton Facturation prestation permet de facturer une participation à tous les pilotes présents dans la liste. Pour fonctionner, le n° national du pilote doit être une des colonnes de la liste.
La colonne quantité est remplie par défaut avec 1 mais vous pouvez la modifier. Le bouton Effacer les quantités permet de vider tous les champs Quantité.
Le contenu du champ Commentaire s'ajoute au libellé de l'écriture comptable générée.
Gestion d'un membre
La gestion d'un membre présente plusieurs onglets, la fenêtre peut être redimensionnée à loisir, sa hauteur et largeur sont enregistrées, elles resserviront lors de la prochaine consultation.
Pensez à survoler les boutons et les entêtes de colonnes avec le pointeur de votre souris car ces endroits disposent souvent d'informations complémentaires sous forme d'info-bulle.
Droits d'accès

En fonction des rôles affectées à l'utilisateur, il aura le droit d'accéder aux onglets et de modifier ou non des données dans la gestion des membres.
Dans l'exemple ci-dessus, tous les utilisateurs qui possèdent à ce rôle ont le droit de consulter les données du membre mais pas de les modifier. De plus, ils sont limités aux onglets Info, Qualifications et Formations.
Alertes

Le lien Alerte permet de visionner le détail de celle-ci. Les alertes actives sont mise en évidence, elles peuvent être neutralisées jusqu'à une date donnée après quoi elles seront actives à nouveau.
La neutralisation d'une alerte peut être effectuée par le pilote via le GIVAV mobile.
Les alertes gérées sont :
- Visite médicale (planeur et avion) : Date de fin de validité atteinte
- Planeur (si SPL, LAPL (S) ou BPP converti) :
- 5 heures et 15 vols en tant que commandant de bord, 2 vols avec instructeur dans les 24 mois
- Emport passagers : 3 vols en tant que commandant de bord dans le 90 derniers jours
- Décollage au treuil : 5 décollages dans les 24 mois
- Décollage en remorquages : 5 décollages dans les 24 mois
- Décollage autonome : 5 décollages dans les 24 mois
- Décollage derrière une voiture : 5 décollages dans les 24 mois
- Décollage à l'élastique : 2 décollages dans les 24 mois
- Instructeur (FI) : Date de fin de validité atteinte
- Examinateur (FE) : Date de fin de validité atteinte
- TMG (si SPL, LAPL (S) ou BPP converti) :
- 12 heures, 12 vols dont 1 heure avec instructeur dans les 24 mois
- Avion
- Emport passagers : 3 vols en tant que commandant de bord dans le 90 derniers jours
- Brevet de base : Date de fin de validité atteinte
- LAPL (A) : 12 heures et 12 vols en tant que commandant de bord, 1 heure de vols avec instructeur dans les 24 mois
- PPL SEP : Date de fin de validité atteinte
- PPL TMG : Date de fin de validité atteinte
- Instructeur (FI) : Date de fin de validité atteinte
- Examinateur (FE) : Date de fin de validité atteinte
- ULM
- Instructeur : Date de fin de validité atteinte
Onglet Informations

Cet onglet comportent toutes les informations d'identification du membre. Pour le club principal est possible de modifier :
- Identification et état civil
- Adresse postale
- Téléphone et courriel
Le pilote est informé par courriel de toutes les modifications faites sur ses données personnelles. Le bouton Données modifiées liste les données modifiées par le pilote via Smart'Glide mobile.
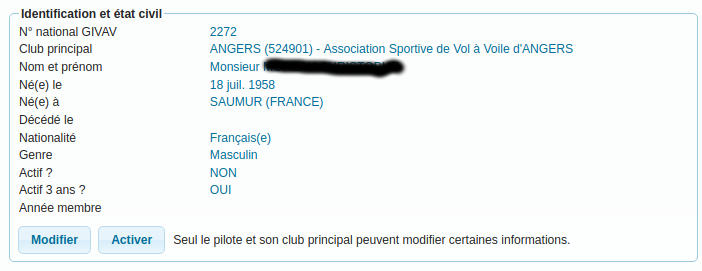
Le ou les clubs secondaires du pilote ont accès à sa fiche mais ne peuvent pas modifier ses données personnelles.
La photo ne peut être modifiée que par le pilote via le Smart'Glide mobile.
Documents paramétrables
Le cadre Photo contient aussi le bouton Document qui permet d'imprimer des documents contenant des informations du pilote.
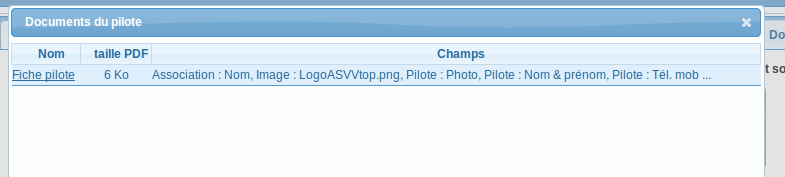
Dans cet exemple, le club a paramétré une fiche pilote.
Alertes
Ce tableau affiche toutes les alertes générées par le suivi de la licence de pilote de planeur et de ses qualifications.
Feu tricolore
La couleur du feu représente la situation du membre. Cette notion est propre à chaque club qui lui donne la signification qu'il veut.
Par exemple, un club peut décider que les membres en rouge ne peuvent pas se réinscrire sans l'intervention d'un administrateur. Pour ceci, l'administrateur doit disposer des droits de modification sur la ressource Application => Givav => AdmMembre => FeuRouge. L'utilisateur qui n'a pas ce droit ne pourra pas modifier quoique ce soit dans l'onglet Compta de ce membre.
Onglet Compte

Cet onglet affiche toutes les écritures comptables du pilote pour l'année en cours. Les boutons << et >> permettent de se déplacer dans les différentes années.
Les écritures comptables peuvent être issues :
- d'un vol, le lien de la date permet d'accéder à la modification de celui-ci.
- d'une prestation au tarif, le lien permet de modifier l'écriture comptable.
- d'un forfait, le lien permet de consulter l'écriture comptable.
- d'un règlement ou d'une prestation hors tarif, le lien permet de modifier l'écriture comptable.
Bouton CB
Ce bouton n'apparaît que pour le club qui ont souscrit l'option Paiement par carte bancaire sur Internet.

Le montant doit être saisi, le nom du porteur de la carte et l'adresse de courriel servant à l'envoi du compte-rendu CB peuvent être modifiés.

L'opération peut encore être arrêtée avant que s'affiche la page de PAYBOX qui permet de saisir les données de la carte bancaire.
Le bouton CB devient CB+ si le club à souscrit l'option Paiement en plusieurs fois après de PAYBOX.
Bouton PAYPAL
Ce bouton n'apparaît que pour le club qui ont souscrit l'option Paiement via PAYPAL.
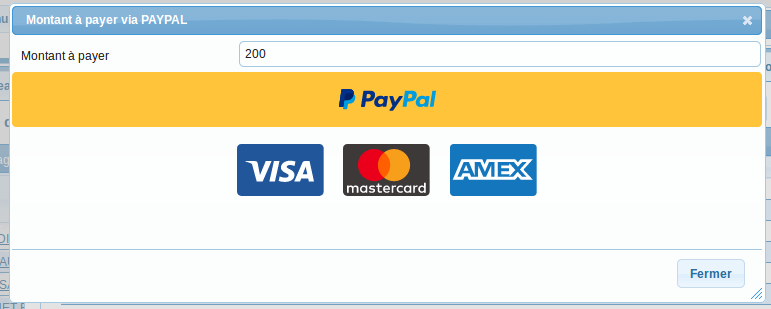
Le montant doit être saisi, le bouton PAYPAL permet de régler via un compte PAYPAL, les autres boutons permettent de régler avec une carte bancaire.
Bouton Saisie
Le bouton Saisie permet la saisie d'une écriture.
Bouton Prestation au tarif

La fenêtre affichée permet de facturer les participations aux frais, le bouton + permet de facturer une prestation.
Les différentes participations sont regroupées par type, les boutons du haut permettent d'afficher un type.
Le champ Tiers payeur permet de désigner un membre, club ou compte interne qui va payer effectivement la participation. Dans ce cas une opération diverse va être automatiquement générée pour transférer la créance entre le compte initial et le payeur.
Le champ commentaire est ajouté au libellé de la pièce comptable.
Bouton Tarif

L'affectation d'un tarif s'entend à une date donnée. Dans l'exemple ce-dessus, le membre a bénéficié du tarif Junior jusqu'à ce que le tarif Sénior lui soit appliqué le 1er janvier 2019.
Le membre peut aussi appartenir à une section tarifaire lui permettant de bénéficier de la gratuité sur certaines machines.
Si le choix en est fait, la participation au frais journalière définie dans le tarif pourra être facturée au membre à raison d'une participation par jour.
Attention ! Le calcul du prix des vols d'un membre dont le tarif n'est pas affecté provoque une erreur signalée par courriel. Une autre erreur consiste à affecter un tarif à une date postérieure à la date du vol.
Bouton Facture

Le bouton Facture affiche la liste des écritures du compte qui n'ont pas de n° de facture, les écritures non lettrées sont cochées.
L'utilisateur peut choisir les lignes qui apparaîtront sur la facture.
Le modèle de factures est modifiable dans le paramétrage des modèles de documents.
Un lien placé sur le n° de facture permet de réimprimer une facture.
En cas d'erreur, il est possible de supprimer une facture en cliquant sur le lien X.
Bouton Relevé

Le relevé reprend toutes les écritures de la période désirée en calculant le solde du compte au début de la période.
Le modèle de relevés est modifiable dans le paramétrage des modèles de documents.
Onglet Vols

Cet onglet affiche la liste des vols effectués par le membre pour l'année et la catégorie d'aéronef sélectionnées. Les boutons << et >> permettent de se déplacer dans les différentes années.
Les remorquages apparaissent dans la catégorie correspondant à l'appareil (Avion, ULM ou TMG).
Un lien sur la date permet de modifier le vol.
Onglet Justificatif

Cet onglet affiche le détail du calcul du prix des vols. Il permet de vérifier la saisie des vols et le paramétrage des tarifs.
Les boutons << et >> permettent de naviguer dans les différentes années (à partir de 2018).
Le bouton Calcul lance le calcul des prix en arrière plan.
Comme le résultat du calcul peut ne pas s'afficher immédiatement (pilote avec beaucoup de vols), le bouton Rafraîchir recharge les données.
Onglet Forfaits

Cet onglet affiche tous les forfaits pris par le membre. Le détail des prestations est affiché, heures ou nombre pour la cellule, le moteur, les remorqués, les treuillées ou le simulateur. Entre parenthèses, apparaissent les heures ou nombres consommés.
Le bouton Nouveau forfait permet d'ajouter un forfait au membre. Un lien sur la date permet de modifier le forfait.

Nous retrouvons ici les informations du modèle de forfait. En complément, vous pouvez indiquer :
- La date de début validité (incluse). Les vols plus anciens ne pourrons pas être déduits.
- La date de fin de validité (incluse). Les vols plus récents ne pourrons pas être déduits.
Vous pouvez créer plusieurs forfaits pour un même membre, ils seront consommés dans l'ordre de la date de début. La période de validité peut aussi s'étendre sur deux ans, un nouveau forfait sera créé par la clôture des vols, il reprendra les valeurs non consommées.
Onglet Fonctions

Cet onglet affiche l'historique des fonctions assurées par un membre.
Le bouton Nouvelle fonction permet d'ajouter une fonction au membre. Un lien sur la date permet de modifier une fonction.
Les fonctions de type FFVV sont communes à tous les clubs, d'autres fonctions peuvent être gérées par l'association à sa convenance.
De préférence, la gestion des fonctions de type FFVV s'effectue via la saisie du résultat d'une AG.
Onglet Planeur

Cet onglet comporte permet de suivre toute l'activité planeur du pilote, il est particulièrement adapté à la licence de pilote de planeur européenne. Les données du cadre Licence de pilote de planeur sont utilisées pour déclencher les alertes de sorte que le pilote et le club ne puissent pas être surpris.
Attention ! Les données personnelles du pilote ne sont modifiables que par lui même et son club principal.
Licence / assurance FFVP
Le lien avec la FFVP s'effectue via l'identifiant fédéral que vous pouvez trouver sur le licence / assurance ou dans HEVA.
Jusqu'en 2016, cet identifiant était identique au numéro national GIVAV. A partir de 2017, ces deux numéros évoluent distinctement.
Nous avons été obligé de distingué ces deux numéro car HEVA n'a pas repris tous les licenciés connus par le GIVAV. Ainsi, un pilote qui n'a pas pris de licence depuis 2013 n'est plus dans HEVA, il doit être recréé, il a donc un nouvel identifiant fédéral.
De plus, le GIVAV peut aussi traiter les pilotes avion ou ULM qui ne disposent pas d'identifiant fédéral FFVP mais dispose d'un numéro national GIVAV.
Attention ! La récupération des informations issues d'HEVA ne peut se faire que si la licence a été pris dans votre association.
Le cadre FFVP dispose de 4 boutons :
- Mise à jour depuis HEVA : Récupère les informations dans HEVA depuis l'identifiant fédéral, met à jour la fiche du pilote et comptabilise la licence.
- Effacement : Supprime la dernière écriture automatique du type LICENCE_FFVP générée dans les exercices comptables ouverts.
- Identifiant fédéral : Permet de saisir, éventuellement de modifier l'identifiant fédéral d'un membre.
- Mise à jour manuelle : Comme HEVA ne nous permet pas de récupérer les informations d'une licence prise par un autre club, ce bouton donne accès à la saisie libre des informations de la licence / assurance.
Activité

Le lien Activité permet de visionner l'activité du pilote depuis le début, dans les 24 derniers mois et dans les 12 derniers mois.

Il comporte aussi le cumul des heures pour chaque type d'aéronef.
Carnet de vols

Le lien Carnet de vols permet de visionner le carnet de vols du pilote.
Cumuls

Le lien Cumuls permet de visionner les minimas ainsi que les chiffres sur 24 mois (déclenchement de l'alerte) et de 23 mois (déclenchement de la pré-alerte).
Historique

Le lien Historique permet de visionner l'historique des contrôles de compétences saisis via le GIVAV mobile.
Les contrôles peuvent se rapporter à plusieurs formations :
- Licence de pilote de planeur
- Motoplaneur
- Treuillage d'un planeur
- Remorquage d'un planeur avec un avion ou un ULM
Visite médicale

Le bouton Visite médicale permet d'enregistrer l'image et la date de la dernière visite médicale du pilote. Celui-ci peut éventuellement effectuer cette opération depuis le GIVAV mobile.
L'image du document, le nom du médecin et les restrictions ne sont pas obligatoire, elles ne servent que pour les pilotes en cours de formation.
Le lien Visite médicale permet de visionner l'image du document.
Autorisation parentale

Le bouton Autorisation parentale permet d'enregistrer l'image de ce document.
Le lien Autorisation parentale permet de visionner l'image du document.
Onglet Avion
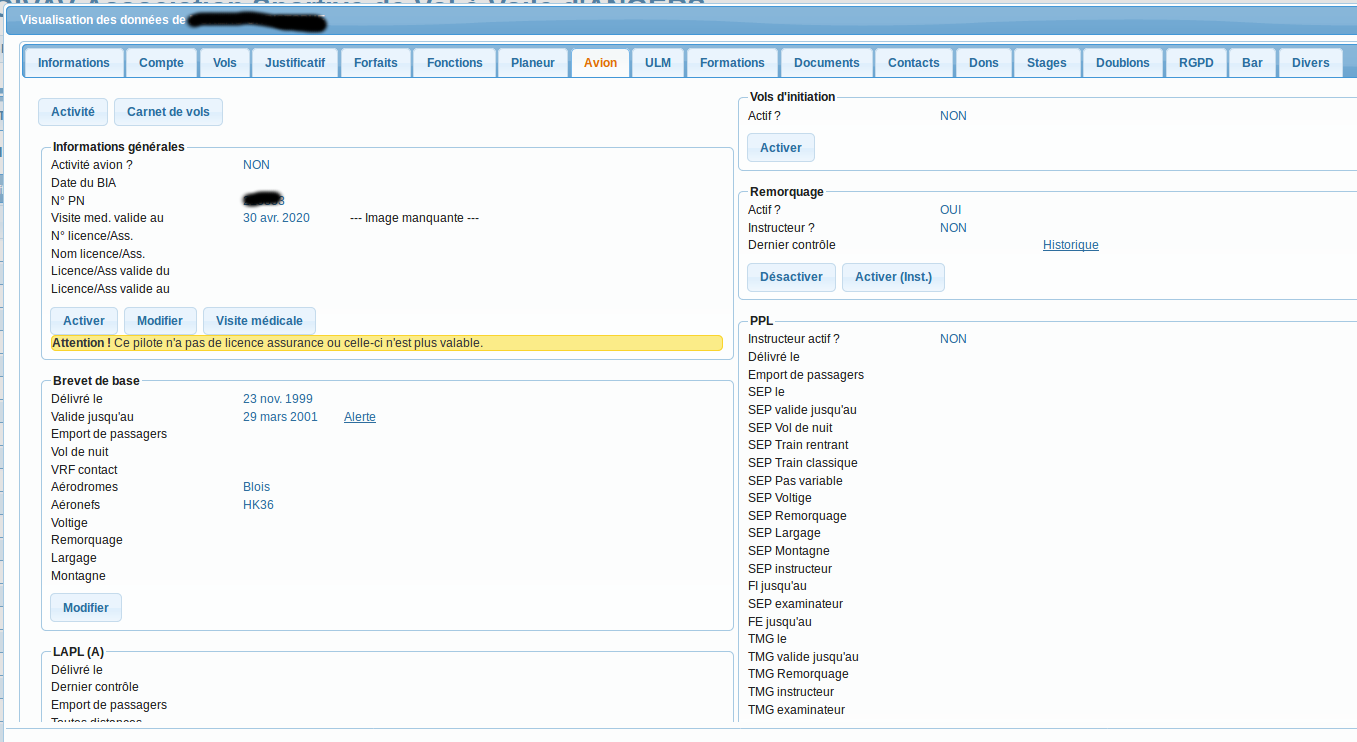
Cet onglet comporte permet de suivre toute l'activité avion du pilote.
Les boutons Activité, carnet de vol, autorisation parentale et visite médicale sont documentés dans le chapitre sur le planeur.
Attention ! Les données personnelles du pilote ne sont modifiables que par lui même et son club principal.
Les différents cadres permettent de saisir les informations sur les qualifications du pilote, les alertes affichées sont décrites ici.
Onglet ULM
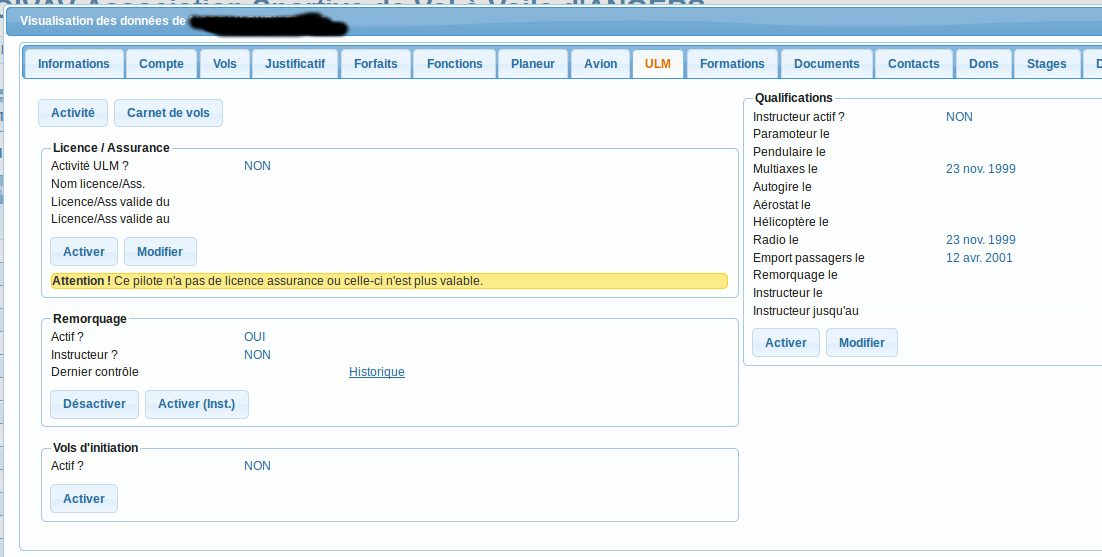
Cet onglet comporte permet de suivre toute l'activité ULM du pilote.
Les boutons Activité, carnet de vol sont documentés dans le chapitre sur le planeur.
Attention ! Les données personnelles du pilote ne sont modifiables que par lui même et son club principal.
Les différents cadres permettent de saisir les informations sur les qualifications du pilote, les alertes affichées sont décrites ici.
Onglet Formation

Cet onglet affiche toutes les formations qu'un pilote a effectuées au club dans la limite du délai de conservation. Les formations terminées depuis plus de 3 ans sont automatiquement épurées.
La liste déroulante Formations disponibles propose toutes les formations que le pilote peut suivre en tenant compte des qualifications du pilote et des formations dispensées par le club.
Le nom de la formation est un lien qui donne accès au détail de celle-ci.
Licence de pilote de planeur

Comme toutes les formations, la licence de pilote de planeur comporte 4 parties :
- Informations générales
- Règles : Affichage facultatif d'un PDF expliquant les règles régissant la formation
- Imprimer : Impression en PDF du dossier de formation
- Modifier : Modification des informations générales et saisie des cumuls d'activité
- Supprimer : Ce bouton n'apparaît que si aucune séance n'a été saisie
- Abandonner : Abandonner une formation débutée
- Reprendre : Reprendre une formation abandonnée
- Progression
- Fiche : Détail de la fiche de progression
- Fiche simulateur (si elle existe et si le club dispose d'un simulateur)
- Attestation : Impression d'une attestation de fin de formation (Théorique, pratique ou les deux).
- Examen théorique : Suivi des tentatives
- Examen pratique : Suivi des tentatives
- Demande de licence (Réservé au RP et son adjoint)
- Activité
- Séances de formation
Informations générales

La modification des informations générales permet de définir les options de la formation ainsi que les cumuls d'activité si la formation a débuté dans un autre club.
Progression

La consultation de la fiche de progression montre l'état d'avancement de la formation.
Chaque chapitre peut prendre trois états :
- Rond blanc : aucun item n'a été traité
- Rond orange : au moins un item a été traité
- Rond vert : tous les items ont été traités et acquis
Chaque item peut prendre 4 états :
- carré vide : item non traité
- Barre oblique : item démontré
- Barre oblique + trait vers le bas : item restitué
- Croix : item acquis
L'épreuve théorique

Le bouton Importer l'attestation et enregistrer la date permet la saisie de l’événement et l'enregistrement de l'image du compte-rendu.

Lorsqu'un examen théorique a été passé via le GIVAV mobile, la liste des tentatives est consultable.
L'épreuve pratique

La page ci-dessus permet de suivre à tout moment l'avancement de la formation. Entre autre, le responsable pédagogique est informé que les minimas ne sont pas atteints pour présenter l'élève à l'épreuve pratique.

Même si les minimas ne sont pas atteints, le RP peut effectuer la demande d'examen après de la DGAC. Pour éviter de la recharger à chaque fois, la signature du RP ou de son adjoint peut être stockée dans ses préférences.
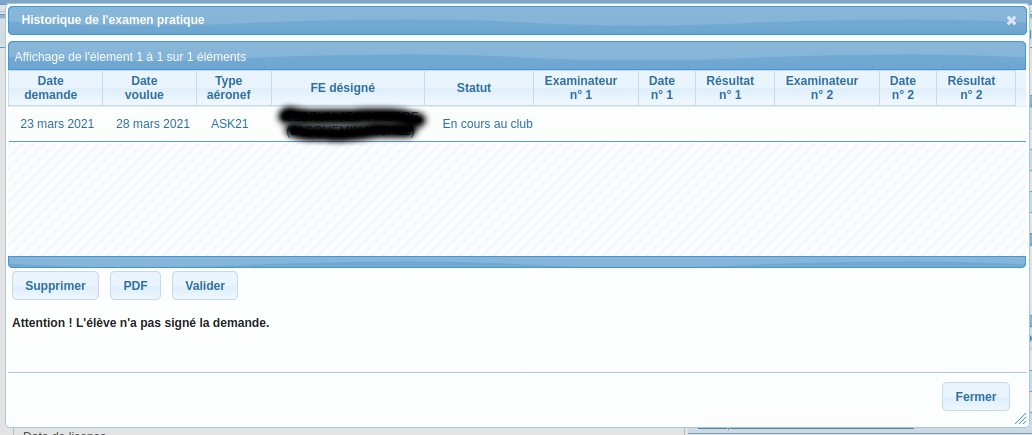
Lorsque l'élève l'aura signée grâce au lien direct vers Smart'Glide mobile indiqué dans le courriel, la demande sera transmise à la DGAC.
Le bouton Supprimer permet d'annuler la demande en cours.
Le bouton PDF génère le formulaire 52FORMEXA.pdf que peut alors être imprimé et signé manuellement.
Le bouton Valider permet d'importer le formulaire signé manuellement afin de l'envoyer à la DGAC.
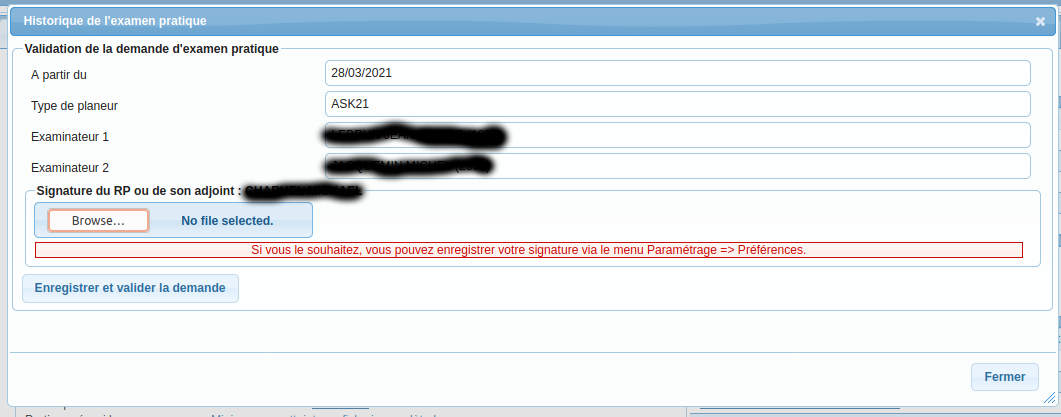
Vous pourrez valider cette demande lorsque vous aurez reçu la réponse de la DSAC/IR auquel le club est rattaché.
La signature du RP ou de son adjoint est ajoutée au formulaire de compte-rendu d'examen pratique (31FORMEXA.pdf).

Lorsque la DSAC/IR a accepté la demande d'examen, le RP est informé par courriel, l'examen peut avoir lieu.

La saisie du résultat de l'examen doit être effectuée en joignant une image du compte-rendu (Page 1 et 2).
Demande de licence

Attention ! Cette opération doit être effectuée par le RP ou son adjoint.
La redevance pour l'établissement initial de le licence de pilote de planeur doit être réglée sur le site de la DGAC, un fichier PDF est fourni comme preuve du règlement.
Si deux modes de mise en l'air sont utilisés pendant la formation, le pilote doit choisir lequel sera validé avec la licence. L'autre devra faire l'objet d'une demande à part.
La signature du pilote est demandée pour remplir automatiquement le formulaire Redevance de titre aéronautique (99iFORMLIC.pdf).
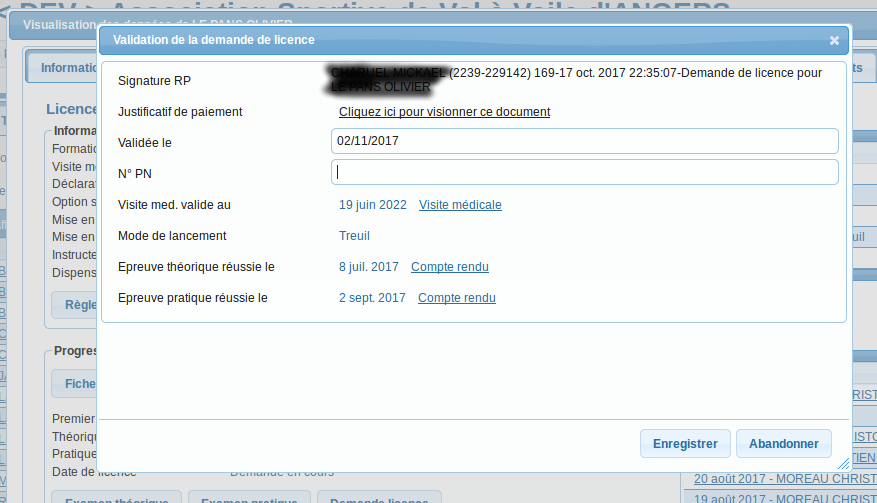
Vous pourrez valider cette demande quand la DGAC vous aura fait parvenir la licence, la formation est considérée comme terminée La page Qualifications est alors mise à jour, la formation n'est plus modifiable, elle disparaît de la liste des élèves des instructeurs.
Le n° PN figure sur les licences SPL, c'est le numéro unique de pilote à la DGAC.
Séances

Un clic que la date de séance donne accès au détail de celle-ci.
Autres modes de lancement

L'onglet Qualifications montre les différents modes de lancement pour lesquels le pilote est qualifié. Dans cette exemple, il n'est qualifié au treuil bien que le club le propose.

En fonction du paramétrage, l'onglet Formations propose la formation au lancement au treuil.

Lorsque les minimas ont été atteints, que la fiche de progression a été entièrement remplie, le bouton Modification de licence permet de demander à la DGAC d'ajouter ce mode de lancement à la licence du pilote.
Vous pourrez valider cette demande quand la DGAC vous aura fait parvenir la licence, la formation est considérée comme terminée La page Qualifications est alors mise à jour, la formation n'est plus modifiable, elle disparaît de la liste des élèves des instructeurs.
Attention ! La validation de la formation doit être effectuée par le RP ou son adjoint.
Vol sur la campagne

En fonction du paramétrage, l'onglet Formations propose la formation au vol sur la campagne.

Lorsque les minimas ont été atteints et que la fiche de progression a été entièrement remplie, le bouton Modification de licence permet de demander à la DGAC de supprimer la restriction campagne à la licence du pilote.
Vous pourrez valider cette demande quand la DGAC vous aura fait parvenir la licence, la formation est considérée comme terminée La page Qualifications est alors mise à jour (option restreinte à NON), la formation n'est plus modifiable, elle disparaît de la liste des élèves des instructeurs.
Attention ! La validation de la formation doit être effectuée par le RP ou son adjoint.
TMG

En fonction du paramétrage, l'onglet Formations propose la formation au moto-planeur (TMG).

Lorsque les minimas ont été atteints et que la fiche de progression est complète, le bouton Modification de licence permet de demander à la DGAC d'ajouter cette qualification à la licence du pilote.
Vous pourrez valider cette demande quand la DGAC vous aura fait parvenir la licence, la formation est considérée comme terminée La page Qualifications est alors mise à jour, la formation n'est plus modifiable, elle disparaît de la liste des élèves des instructeurs.
Attention ! La validation de la formation doit être effectuée par le RP ou son adjoint.
Perte d'expérience récente

Pour les pilotes titulaires de la licence de pilote de planeur, l'onglet Formations propose la formation Perte d'expérience récente.
Cette formation permet au pilote de réaliser l'activité nécessaire à obtenir les minimas demandés par la réglementation.Les valeurs à réaliser sont calculées automatiquement à la création de la formation.

Dans cet exemple, le pilote avait réalisé un vol d'instruction de 38 minutes au treuil dans les 24 derniers mois, le programme a calculé le complément pour obtenir les minimas réglementaires en tenant compte des qualifications de la personne.
En fonction des cas, les minimas d'activité peuvent être modifiés manuellement.

Lorsque les minimas ont été atteints et que la fiche de progression est complète, le bouton Terminer permet de clôture la formation.
A noter, les heures de vol et le nombre de vols auraient pu être remplacées par un contrôle des compétences réalisé par un examinateur (FE). Par contre, le nombre de décollages doit être effectué via ce type de formation.
Quoiqu'il en soit, le calcul des alertes effectué chaque nuit confirmera que la pilote possède bien les minimas pour bénéficier à nouveau des privilèges de sa licence de pilote de planeur.
Treuillage d'un planeur
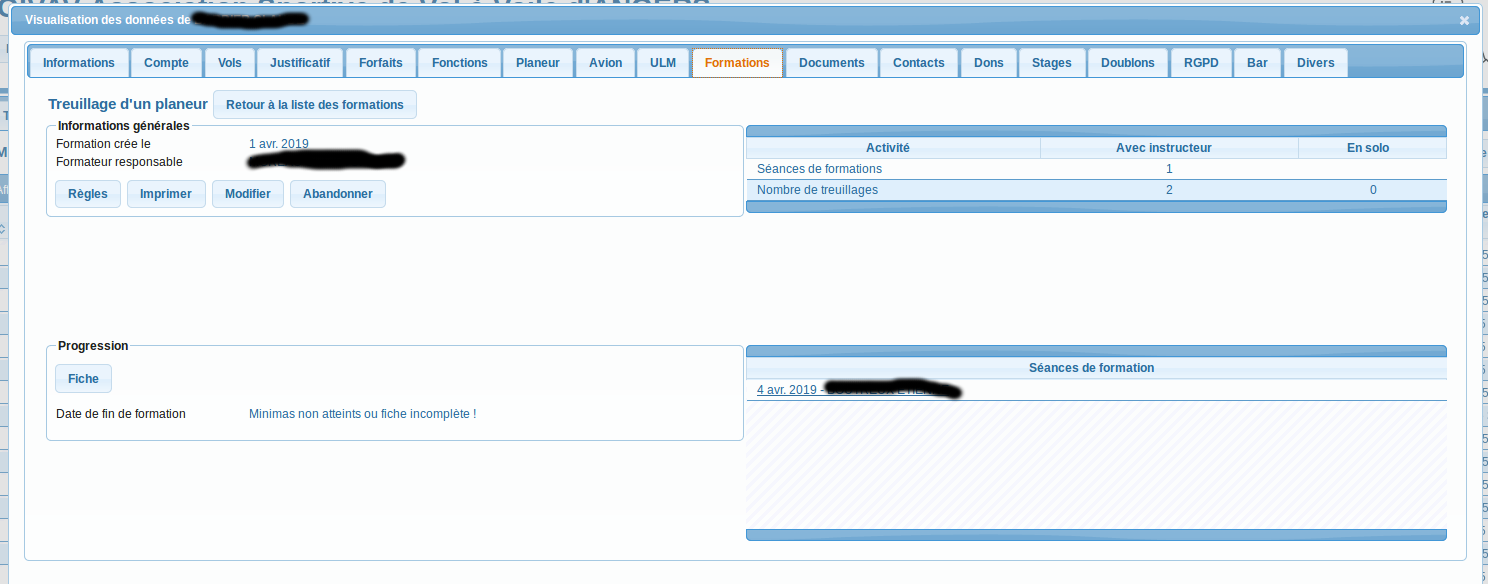
Lorsque la fiche de progression est complète, un bouton Valider permet de clore la formation.
Les séances de formation vont calculer l'activité du jour en recherchant les treuillages effectués par l'élève avec son instructeur ou en solo. Pour que l'élève apparaisse comme treuilleur sur la planche, il doit être désigné comme treuilleur actif.
Remorquage d'un planeur
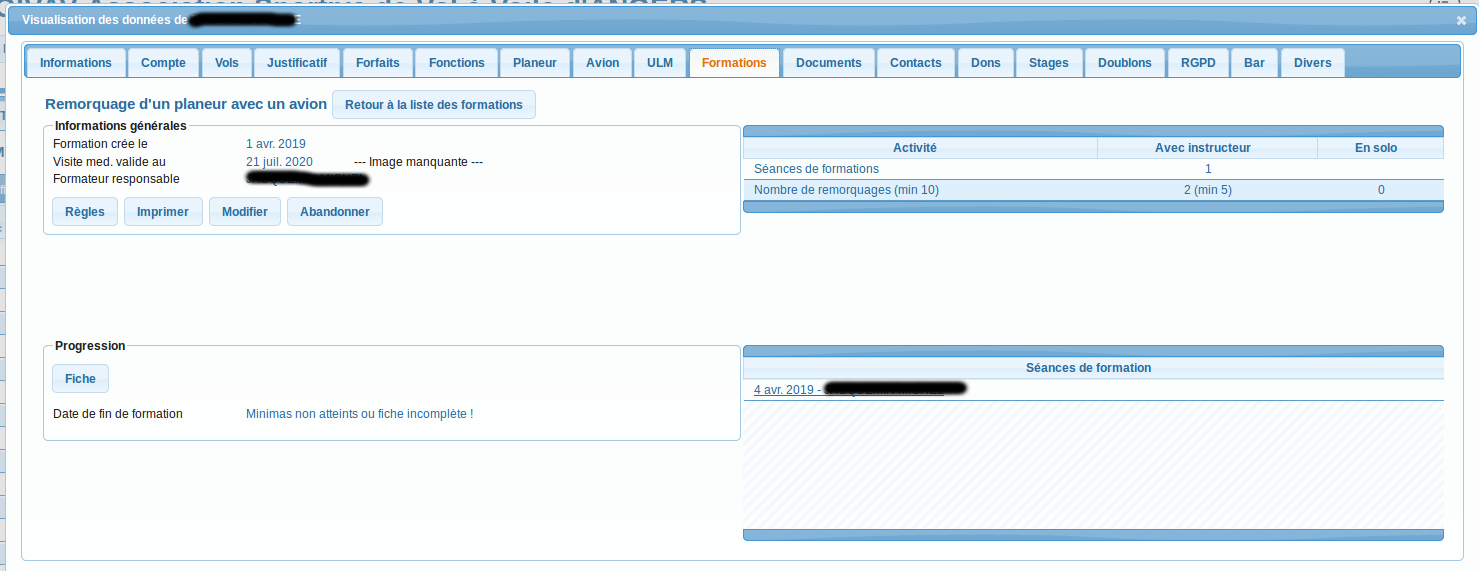
Si la fiche de progression pour la formation sur ULM n'existe pas, celle pour avion est utilisée.
Lorsque la fiche de progression est complète et que les minimas sont atteints, un bouton Valider permet de clore la formation.
Les séances de formation vont calculer l'activité du jour en recherchant les remorquages effectués par l'élève avec son instructeur ou en solo. Pour que l'élève apparaisse comme pilote remorqueur sur la planche, il doit être désigné comme remorqueur actif (ou ULM).
Onglet Documents

Cet onglet permet de créer des chemises contenant du texte et/ou des documents (fichiers joints).
Vous pouvez ainsi stocker toutes les informations concernant vos membres qui ne sont pas prévues par les autres onglets.
Onglet Contact

Cet onglet permet d'enregistrer les coordonnées du contact du membre.
Onglet Dons
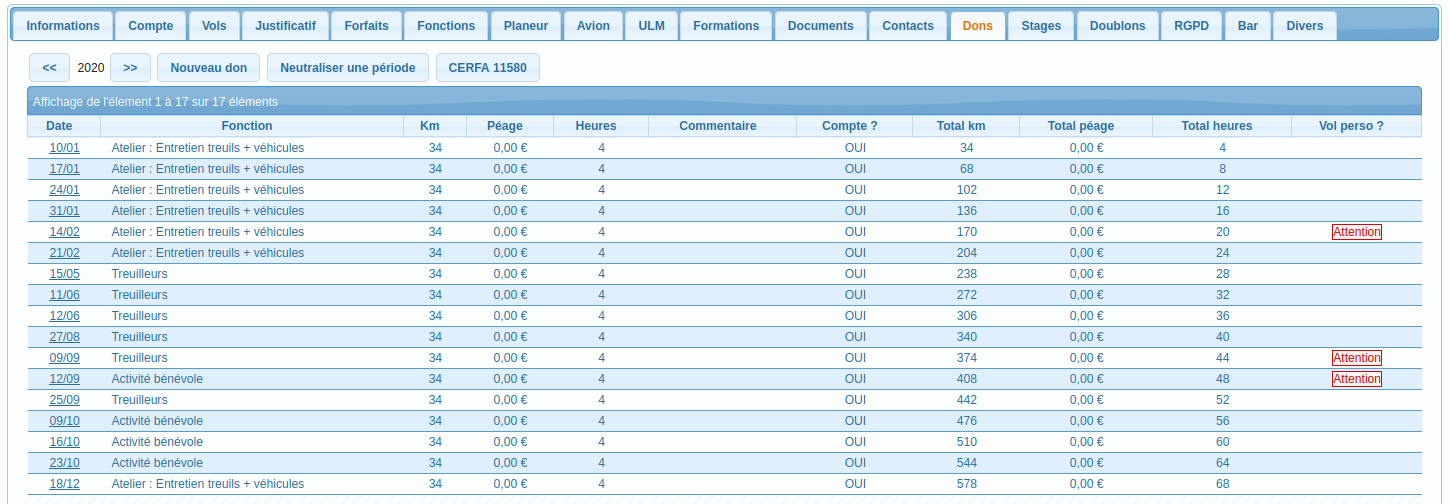
Cet onglet permet de gérer les dons aux œuvres du pilote.
Le tableau des dons comprend tous les dons de l'année, un clic sur la date permet de modifier un don. Les colonnes sont :
- Date
- Fonction : Groupe de planning utilisé.
- Km : Kilométrage parcouru.
- Péage : Péage d'autoroute payé.
- Heures : Heures de bénévolat servant à générer les valeurs en classe 8.
- Commentaire : Commentaire spécifique saisi via le planning ou les dons aux œuvres.
- Compte : OUI, la ligne sera prise en compte, NON, elle ne le sera pas car une seule ligne est comptabilisée par jour.
- Total km
- Total péage
- Total heures
- Vol perso ? : Indique que le pilote à effectuer au moins un vol personnel ce jour là. Un commentaire spécifique est peut être nécessaire pour justifier le don aux œuvres ?
Normalement, l'administrateur n'a pas besoin d'intervenir ici, le pilote gérant ses dons via Smart'Glide mobile. Il peut néanmoins effectuer toutes les opérations depuis cet onglet.
Le bouton Nouveau don permet de créer un nouveau don.
Le bouton Neutraliser une période permet de supprimer tous les dons entre deux dates.
Le bouton CERFA 11580 déclenche la création du formulaire officiel, du tableau Excel justificatif et de la pièce comptable (DONS_OEUVRES). Attention ! Ce bouton n’apparaît que pour le président et le trésorier.
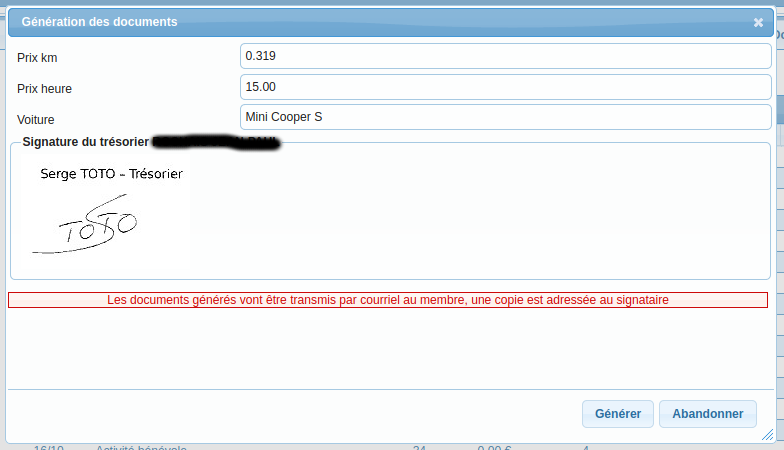
La génération du CERFA et des écrites comptables correspondantes nécessite la saisie du prix du kilomètre, du prix de l'heure de bénévolat ainsi que du modèle de voiture utilisé pour les déplacements.
La signature du document PDF peut venir des préférences de l'utilisateur, ou être chargée à chaque utilisation.
Si le document n'est pas signé électroniquement, il devra être imprimé, signé et transmis au membre.
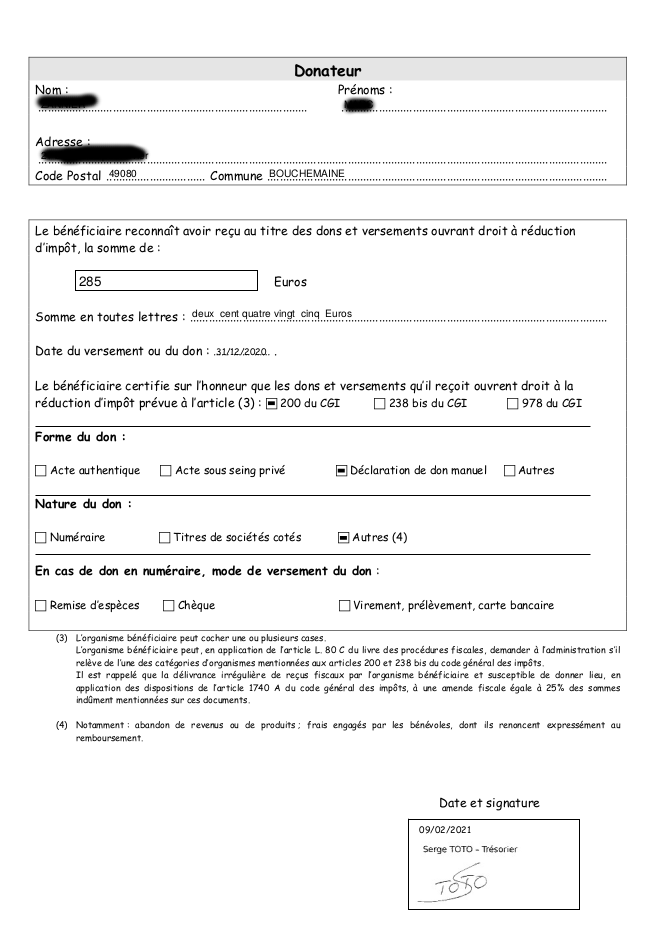
Le document est généré à partir du formulaire PDF officiel.
Le traitement de nuit va générer automatiquement une ligne de dons aux œuvres pour tous les instructeurs, treuilleurs et pilotes remorqueur qui ont eu une activité sans être inscrit au planning. Cela peut être pratique mais le pilote devra vérifier que tous ces dons sont légitimes !
Onglet Doublons

Cet onglet affiche les mêmes informations que la liste des doublons, il est donc possible que le doublon signalé n'en soit pas un. Ici, deux personnes de la même famille ont le même n° de téléphone et la même adresse de courriel.
Par contre, si le doublon est avéré, le bouton de la colonne Action permet de fusionner les deux comptes.
Attention ! Pour lancer cette fusion, placez-vous sur le compte dont le n° national doit être conservé.
Onglet RGPD

Cet onglet affiche les paramètres RGPD définis par le pilote qui s'appliquent à votre club.
Onglet Bar

Cet onglet affiche les consommations au bar du pilote, il n'apparaît que si le club a paramétré un tarif.
Le bouton Facturation permet de facturer toutes les consommations non facturées.
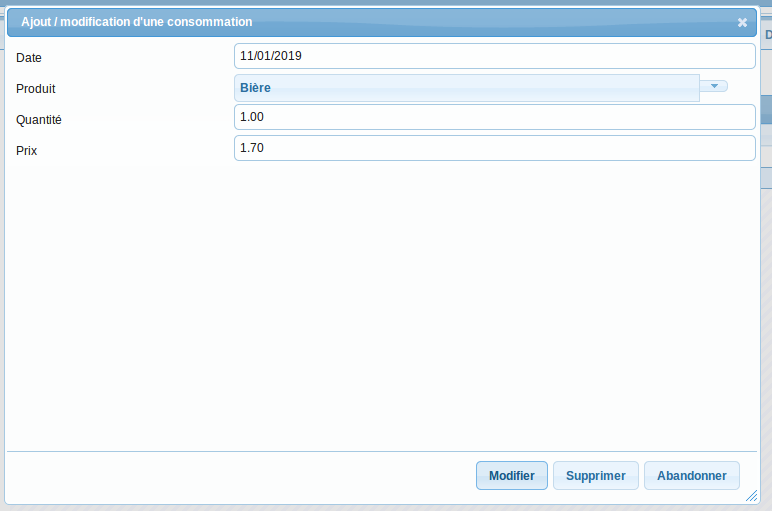
Les consommations non facturées sont modifiables ou supprimables en cliquant sur la date. La date et le produit ne sont pas modifiables.
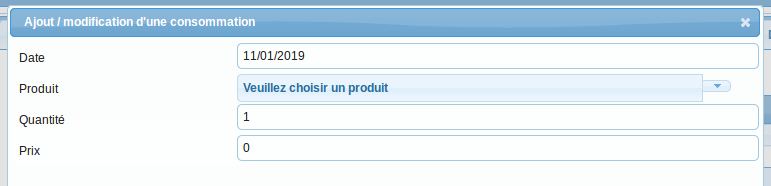
En création, toutes les informations sont modifiables.
Onglets Libres

Dans l'exemple ci-dessus, un onglet libre a été créé pour suivre les engagements à un concours. Ces onglets sont créés via la gestion des champs libres de la fiche pilote.